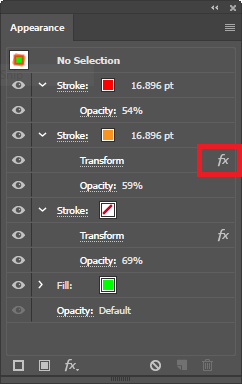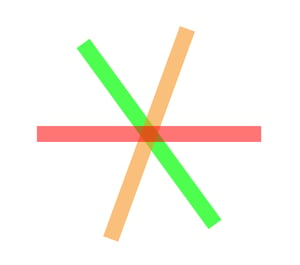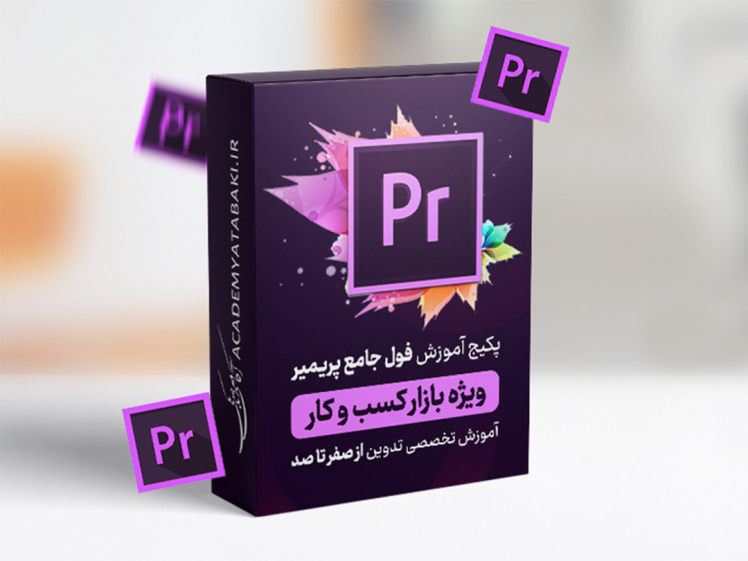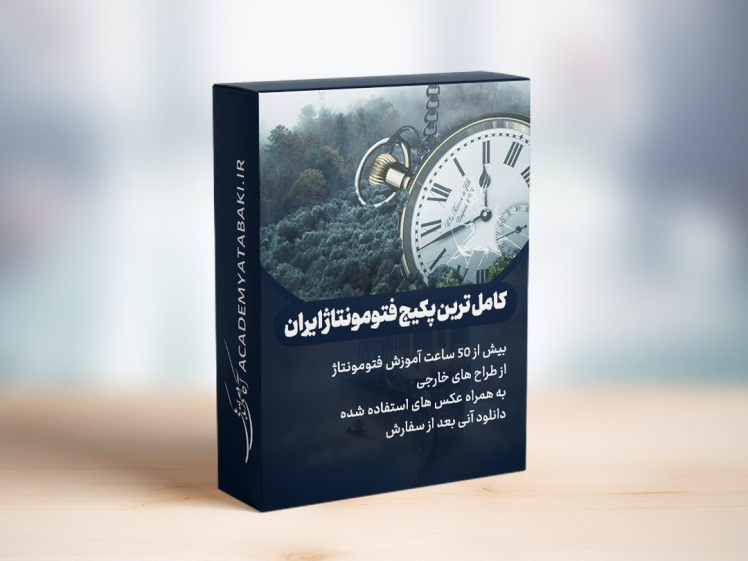آموزش پنل appearance در نرم افزار ایلوستریتور
پنل appearance در نرم افزار ایلوستریتور می تواند سطح حرفه ای بودن یا مبتدی بودن کاربر را تعیین کند. دانستن ریز جزئیات این پنل به کاربر ایلوستریتور کمک می کند تا توانایی کاربردی در نرم افزار را بالا ببرد.
در این آموزش قصد داریم تا به جزئیات پنل اپیرنس در ایلوستریتور بپردازیم.
دنیای طراحی گرافیک و انیمیشن مثل قبل نیست. پیش از این، برنامهها با قابلیتهای محدود، تصمیمگیری رادر مورد ابزارهایی که باید به عنوان یک مبتدی یاد بگیرید، آسانتر میکردند. با این حال، این روزها، با توجه به انبوهی از نرم افزارها، ابزارها، نکات و ترفندهای موجود برای یادگیری، برای هر کسی کاملاً طبیعی است که احساس خستگی کند و متوجه نشود که از کجا شروع کند.
دنبال کردن هنر خود گاهی اوقات می تواند کاری خسته کننده به نظر برسد، به خصوص زمانی که جلوه های بصری متعددی دارید. خوشبختانه، Illustrator دارای یک هاب اصلی است که از آنجا میتوانیم به سرعت همه آن افکتها را در حال حرکت ویرایش و رفع کنیم.
اگر قبلاً از پنل Appearance در ایلاستریتور استفاده نکرده اید، این راهنمای گام به گام برای شما مناسب است. به خواندن ادامه دهید تا در مورد همه اصول اولیه نحوه استفاده از پنل ظاهر در Adobe Illustrator بدانید.
پنل Appearance چیست؟
پنل Appearance یکی از ویژگی های باورنکردنی Adobe Illustrator است که به ما کمک می کند یک شی را به روش های مختلف ویرایش کنیم. مدیریت خصوصیات مختلف یک شی به طور همزمان بدون کپی کردن از آن را بسیار آسان می کند. پانل Appearance به شما اجازه می دهد تا نمایش بصری یک شی را تغییر دهید و به آن اضافه کنید.
پنل Appearance شاید بهترین دروازه برای کار با ویژگی های ظاهری باشد. اغلب ویژگیهای ظاهری متعددی را برای لایهها، گروهها، اشیا، fill و حتی stroke اعمال میکند. با این حال، این امر سلسله مراتب ویژگی ها را در اثر هنری کمی پیچیده می کند و تشخیص اینکه کدام اثر با کدام لایه چه کاری انجام می دهد دشوار می شود.
این همان جایی است که پنل Appearance وارد میشود. پنل Appearance ، fill، stroke، graphic styles و جلوههای اعمال شده روی یک شی، گروه یا لایه را به شما نشان میدهد.
برای استفاده از پنل Appearance در Adobe Illustrator و تسلط بر مهارت های خود، این اصول را دنبال کنید.
شروع کار با پنل Appearance
اول از همه، Illustrator را باز کنید و یک فایل جدید با هر اندازه ای از آرت بورد باز کنید.
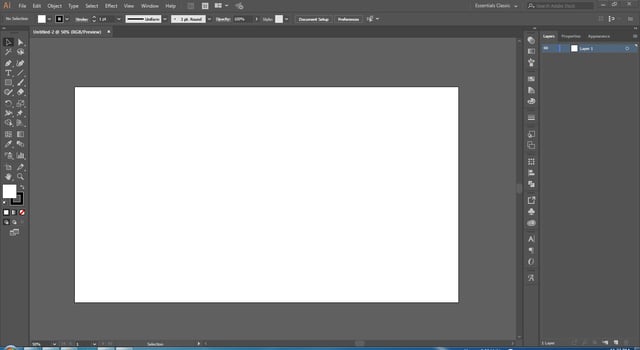
به منوی Window در بالای پنجره Illustrator بروید.
در لیست گزینه Appearance را انتخاب کنید. کلید میانبر برای باز کردن پنل Shift+F6 است.
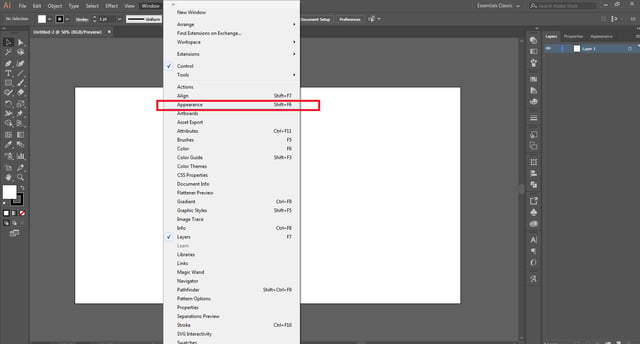
همانطور که قبلاً اشاره کردم، پنل Appearance به ما کمک می کند تا یک شی را به روش های مختلف ویرایش کنیم.
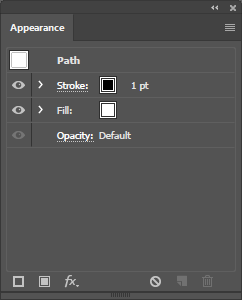
اگر یک شی را روی یک Artboard مانند ستاره بکشم، رنگ fillآن سفید رنگ stokeمشکی است. پنل Appearance همین را به ما نشان می دهد. همچنین، از اینجا می توانید ویژگی های شی خود را تغییر دهید.
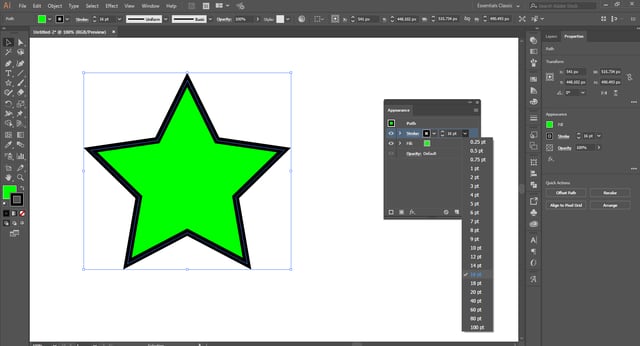
همچنین می توانید یک میانبر برای پانل Appearance در پنل Properties مشاهده کنید. با کلیک بر روی آن، پنل Appearance باز می شود.
بنابراین، این بسیار ساده بود. منظورم این است که هر کسی می تواند این کار را انجام دهد. پس چرا به این پنل Appearance نیاز داریم؟ خوب، می بینید، ما می توانیم افکت ها، سبک ها، الگوها و خیلی چیزهای دیگر را روی یک شی اعمال کنیم، همه با استفاده از یک ابزار.
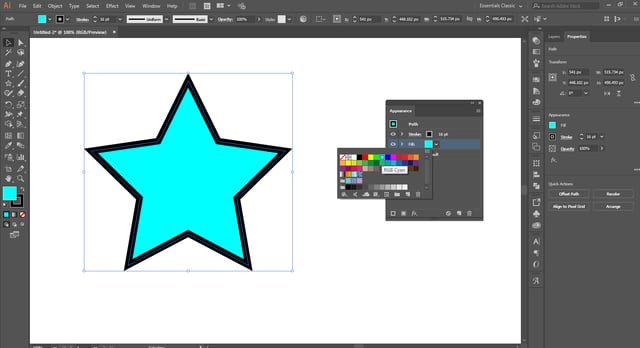
اعمال چندین ویژگی برای یک شی
در این نرم افزار زمانی که اشکال مختلف را ترسیم می کنیم. آنها خواص خاص خود را دارند. در پنل Appearance ، میتوانیم ویژگیهای زیادی را برای یک شی اعمال کنیم. بیایید این را با جزئیات درک کنیم.
اول از همه، یک شی را روی یک Artboard بکشید. بیایید یک ستاره بگیریم حالا هیچ خاصیتی ندارد. شما می توانید در پنل Appearance مشاهده کنید؛ بدون properties یعنی بدون stroke و بدون fill کردن.
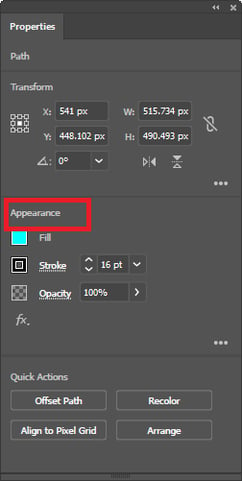
مقداری stroke به آن اضافه کنید. وزن - 10pt بهتر خواهد بود.
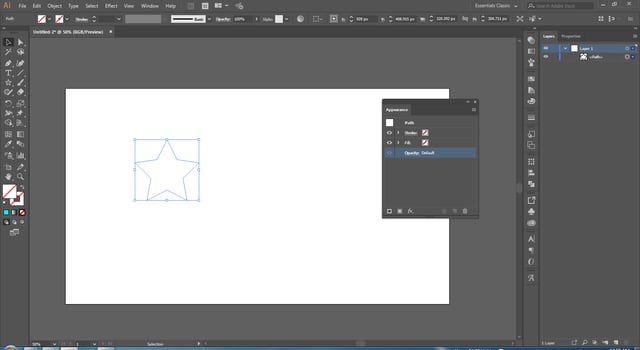
حال میخواهیم با استفاده از یک پنل Appearance ، یک ضربه دیگر به این شی ارائه کنیم. در پانل Appearance روی افزودن یک stroke جدید کلیک کنید.
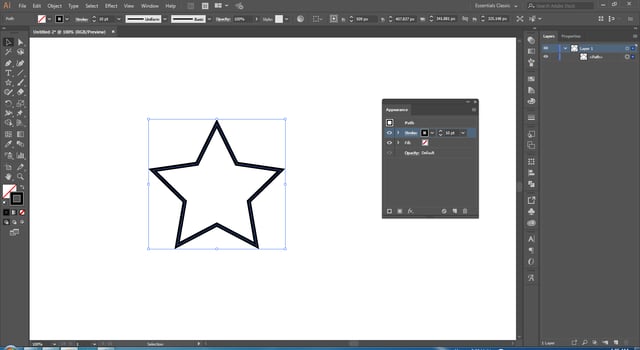
پس از آن، یک stroke جدید به شی شما اضافه می شود.
حالا می توانید رنگ دیگری به آن اضافه کنید و وزن stroke را افزایش دهید. در اینجا می توانیم نتایج را مشاهده کنیم.
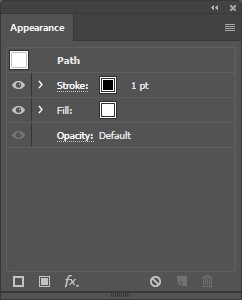
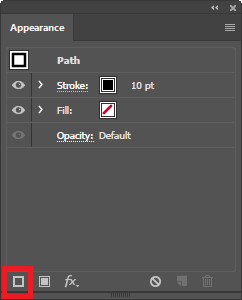
مشابه پانل لایه، میتوانیم در اینجا بین استروکها و مسیرها جابهجا شویم. در اینجا می توانید به همان تعداد stroke اضافه کنید.
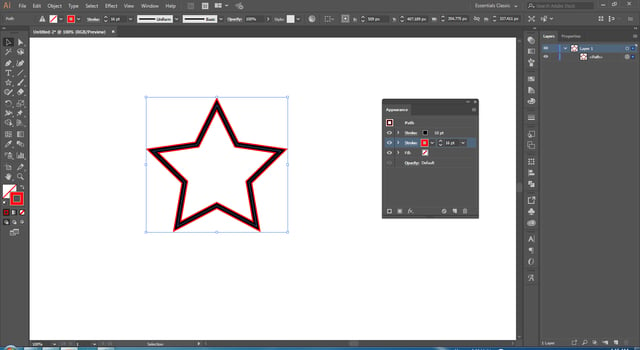
بیایید مثال دیگری بزنیم.
یک بیضی با استروک ضخیم بکشید. حالا میخوام ازش کپی کنم
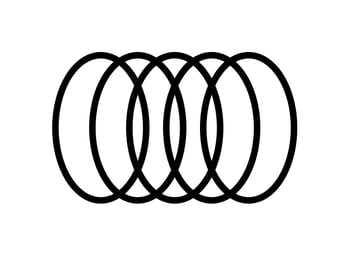
همانطور که به طور کلی انجام می دهیم، Alt+drag را فشار دهید و سپس Ctrl+D را برای کپی کردن اشکال فشار دهید.
اما در حال حاضر، هر شکل بیضی دارای properties متفاوت خود است و ما به آن نیاز نداریم.
چیزی که ما نیاز داریم فقط یک شکل با properties زیاد بدون کپی کردن آن است.
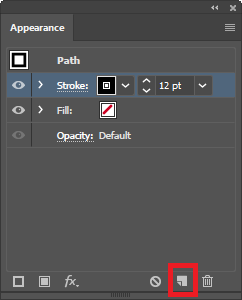
گزینه ای به نام Duplicate Selected Item در پنل Appearance وجود دارد. من دو بار روی این کلیک می کنم. می توانید این کار را چندین بار بنا به نیاز خود تکرار کنید.
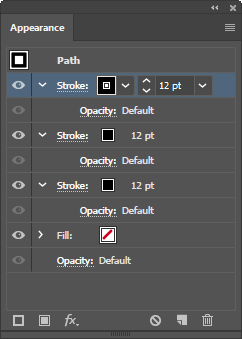
اکنون سه stroke متفاوت داریم.
لطفاً تغییراتی در رنگ استروک برای متمایز کردن آنها ایجاد کنید. اکنون می بینید که دو stroke دیگر برای ما قابل مشاهده نیستند.
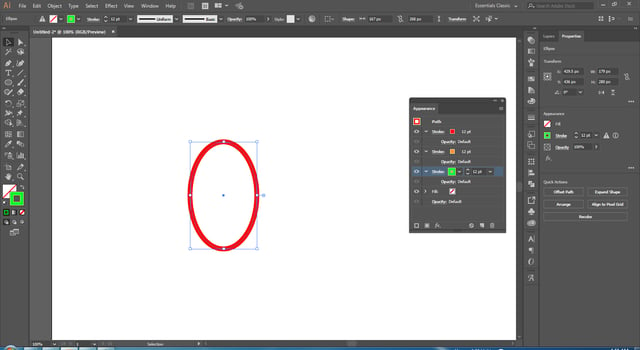
برای اینکه آنها قابل مشاهده باشند، با کلیک روی گزینه Apply New Effect آنها را بچرخانم.
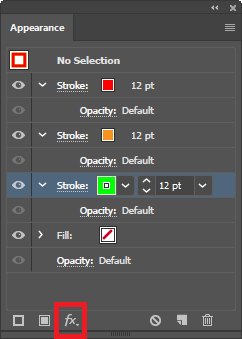
اگرچه افکت های زیادی وجود دارد، پیشنهاد می کنم با همه آنها بازی کنید، اما من فعلاً Distort و Transform>Transform را انتخاب می کنم.
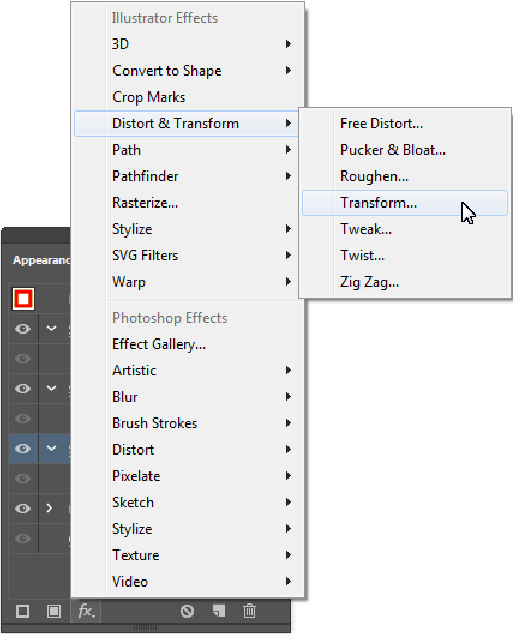
با کلیک بر روی آن، یک پنجره جدید ظاهر می شود که به صورت نشان داده شده است
دکمه پیش نمایش را بزنید و سعی کنید با مقادیر مختلف بازی کنید. من قصد دارم تغییراتی در مقدار چرخش خروجی ایجاد کنم که می توانید ببینید.
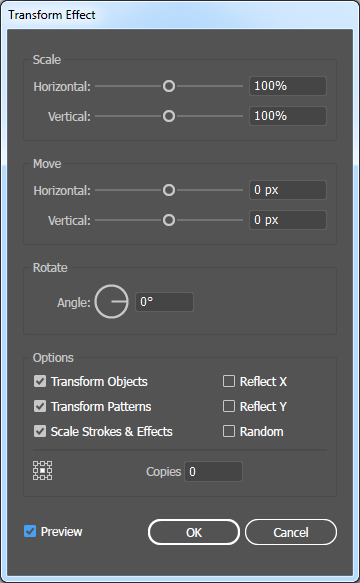
سعی کنید یک outline دیگر بسازید
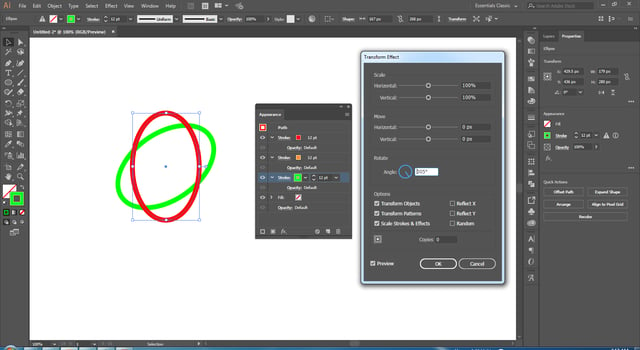
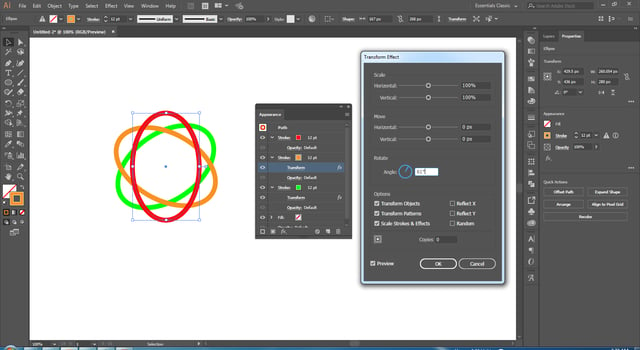
به طور مشابه، شما می توانید هر افکتی را بر روی هر شی اعمال کنید.
تغییر اندازه شکل
حالا ببینید که آیا اندازه آن را تغییر خواهیم داد یا خیر، در این صورت فقط باید یک اندازه شکل را تغییر دهم.
اکنون سعی کنید در مقدار Opacity strokes تغییراتی ایجاد کنید.
نتایج را اینگونه خواهید گرفت.
توجه: فرض کنید می خواهید اشیاء بیشتری مانند این با همان ویژگی ها بسازید. به طور کلی، ما شکل می گیریم و همان ترفندها را به کار می گیریم یا همان روند را طی می کنیم. با این حال، لازم نیست آنقدر دور برویم.
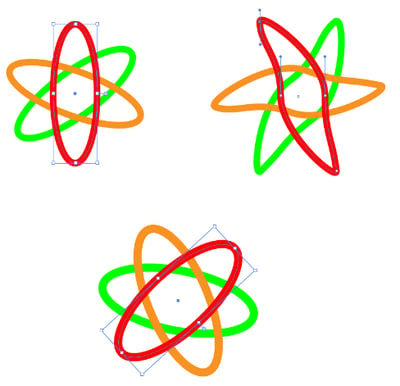
اگر بخواهیم همان افکت ها را روی اشیاء دیگر اعمال کنیم، به سادگی باید به Window>Graphic Styles Shift+F5 بروید. پانل Graphic Styles ظاهر می شود. برای اضافه کردن این سبک به لیست استایل، Object خود را به این قسمت بکشید.
اکنون استایل شما در لیست ذخیره شده است.
به Graphic Styles جدید
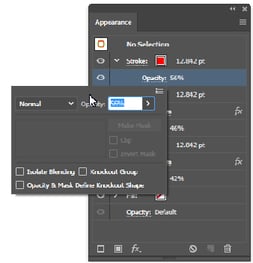
حالا یک شی دیگر بگیرید، شاید این بار یک مستطیل.
حالا شی مورد نظر را انتخاب کرده و روی style کلیک کنید. چنین نتیجه ای خواهید گرفت.
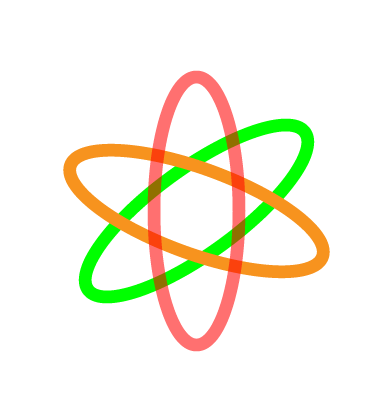
در اینجا تمام خصوصیاتی که من برای شکل بیضی اعمال کردم، اکنون به این مستطیل گوشه گرد اعمال می شود. در اینجا برخی دیگر وجود دارد.
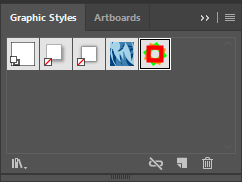
بیضی شکل
لازم نیست این ویژگی را فقط برای اشیا اعمال کنید. ما میتوانیم این ویژگیها را روی مسیرها و متن نیز حتی روی یک خط اعمال کنیم.
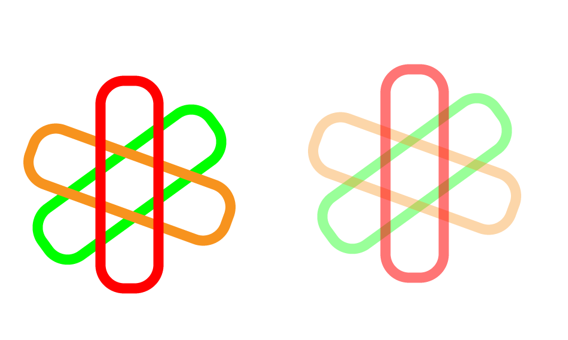
ما می توانیم افکتی را که قبلاً روی یک شی یا متن یا خط اعمال شده است ویرایش کنیم.
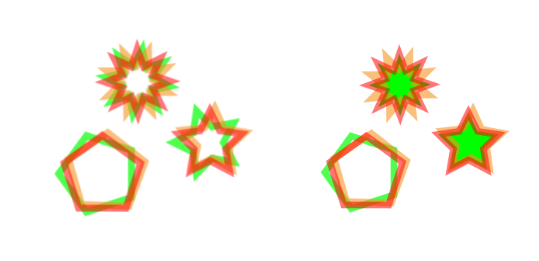
به سادگی روی گزینه افکت کلیک کنید و مقادیری که اعمال کرده اید را ویرایش کنید.