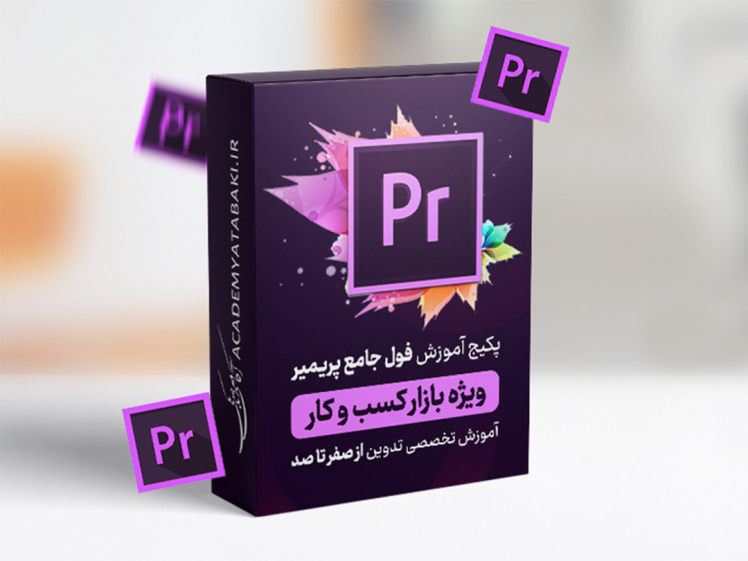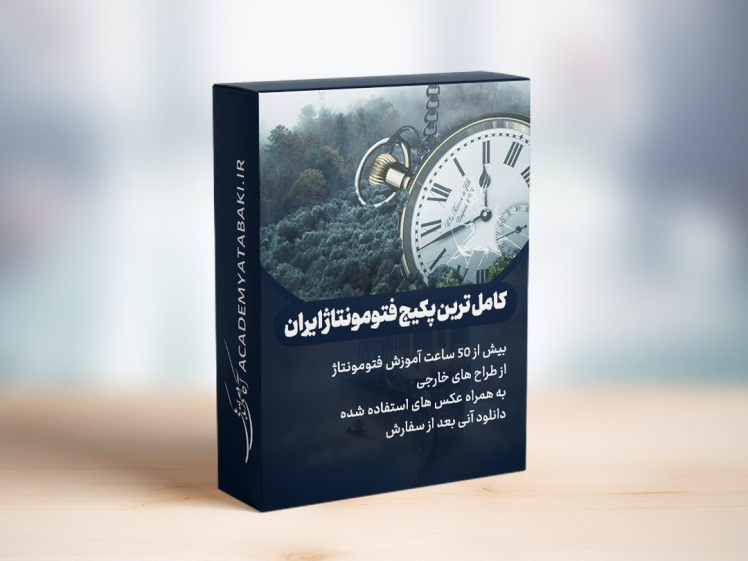آموزش ایلوستریتور بخش 1/ نحوه افزودن رنگ در ایلاستریتور
آیا می خواهید به اشکال و دیگر اشیاء برداری در Adobe Illustrator رنگ اضافه کنید؟ این آموزش به شما یاد می دهد که چگونه از پالت Illustrator، color picker و ابزار قطره چکان برای پر کردن اشیا با رنگ استفاده کنید.
همانطور که می دانید مبحث رنگ یکی از مهمترین ویژگی های یک نرم افزار گرافیکی است در این مقاله به نحوه افزودن رنگ در ایلوستریتور می پردازیم. در این جا ما قصد داریم تا 4 روش برای اضافه کردن رنگ در نرم افزار ایلوستریتور را توضیح دهیم. مسلما روش های دیگری نیز برای تغییرات مربوط به رنگ در نرم افزار ایلاسریتور وجود دارد که در آموزش های بعدی به آن ها می پردازیم.
استفاده از color picker
Illustrator را باز کنید.
نمایه های سند مختلفی وجود دارد که می توانید از بین آنها انتخاب کنید. اینها عبارتند از "وب"، "چاپ"، "ویدئو و فیلم"، "دستگاه های تلفن همراه" و موارد دیگر. این مشخص می کند که سند شما از چه حالت رنگی استفاده می کند. گرافیک های صفحه نمایش دیجیتال، مانند ویدئو، وب و دستگاه های تلفن همراه از حالت رنگی "RGB" برای قرمز، سبز و آبی استفاده می کنند. اسناد چاپی از حالت رنگی CMYK برای فیروزه ای، سرخابی، زرد و مشکی استفاده می کنند.
اشکال ایجاد کنید. شما می توانید با استفاده از ابزارهای مختلف در ایلوستریتور اشکال ایجاد کنید. می توانید ابزارهای مختلف را در پنل Tools که به طور پیش فرض در سمت چپ قرار دارد انتخاب کنید. در زیر چند ابزار وجود دارد که می توانید استفاده کنید:
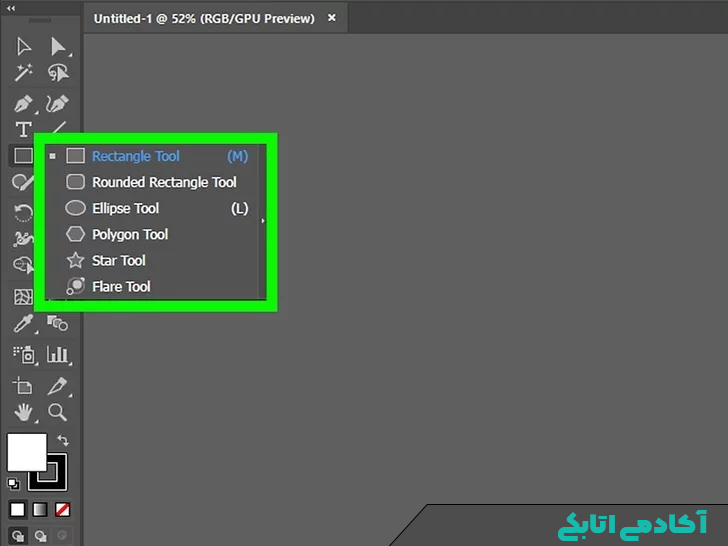
ابزارهای شکل: ابزارهای شکل به شما اجازه می دهد تا اشکال خاصی مانند مستطیل، بیضی، چند ضلعی و ستاره ایجاد کنید. شما می توانید ابزار Rectangle را در پنل ابزار سمت چپ به طور پیش فرض پیدا کنید. روی ابزار مستطیل در پانل ابزارها کلیک کنید و نگه دارید تا همه ابزارهای شکل موجود نمایش داده شوند.
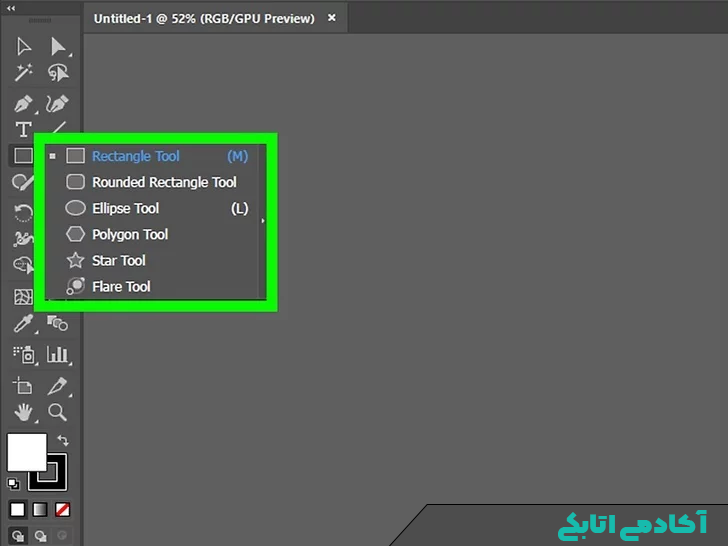
ابزار pen: ابزار pen به شما این امکان را می دهد که اشکال سفارشی با منحنی های دقیق ایجاد کنید. دارای نمادی است که شبیه نوک خودکار است. با انتخاب ابزار pen، برای قرار دادن یک نقطه برداری کلیک کنید. روی نقطه دیگری کلیک کنید تا یک خط مستقیم از یک نقطه برداری به نقطه دیگر ایجاد کنید. برای ایجاد یک خط منحنی از یک نقطه برداری به نقطه دیگر، کلیک کرده و بکشید. بر روی نقطه برداری اصلی کلیک کنید تا شکل بسته شود.
ابزار pencil: ابزار pencil به شما این امکان را میدهد که علامتهایی با شکل آزاد ایجاد کنید که انگار با مداد روی کاغذ میکشید. این برای طراحی های سریع و ایجاد ظاهری با دست بسیار مفید است.
The Paintbrush Tool: ابزار paintbrush به شما این امکان را می دهد که اشکال و علائمی با فرم آزاد ایجاد کنید که دارای خطوط و مسیرهای سبک هستند. این برای ایجاد یک ظاهر نقاشی شده بسیار مفید است.
شکلی را که می خواهید رنگ کنید انتخاب کنید. اگر چندین شکل در پروژه Illustrator خود دارید، باید شکلی را که می خواهید رنگ کنید، انتخاب کنید. برای انجام این کار، روی نمادی که شبیه نشانگر ماوس سیاه است در پانل ابزارها کلیک کنید (یا "V" را در صفحه کلید فشار دهید) تا ابزار Select را انتخاب کنید. سپس روی شکلی که می خواهید رنگ کنید کلیک کنید.
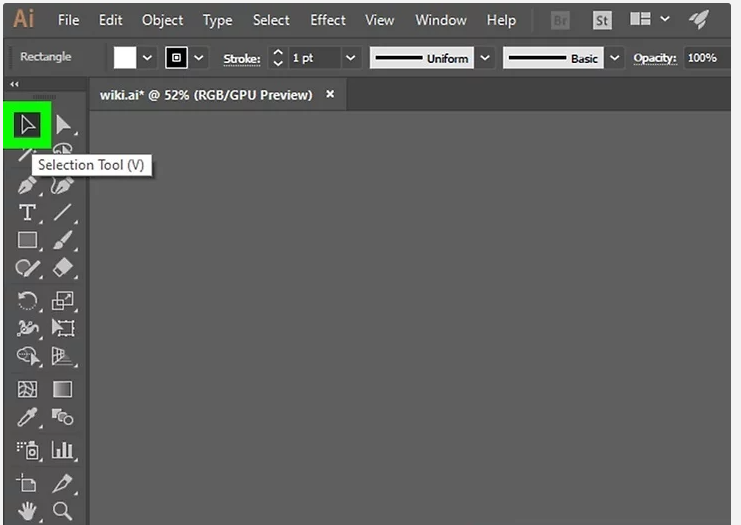
روی کادر رنگی در پنل Tools دوبار کلیک کنید. در پایین پانل ابزارها در سمت چپ قرار دارد. به طور پیش فرض سیاه رنگ است. کادری که به طور کامل پر شده است رنگ «پر» است. این رنگ شکل است. کادری که شبیه یک حاشیه رنگی در کنار کادر رنگی "Fill" است، رنگ "Stroke" است. این رنگ طرح کلی اطراف شکل است. با دوبار کلیک کردن بر روی هر کدام، انتخابگر رنگ باز می شود.
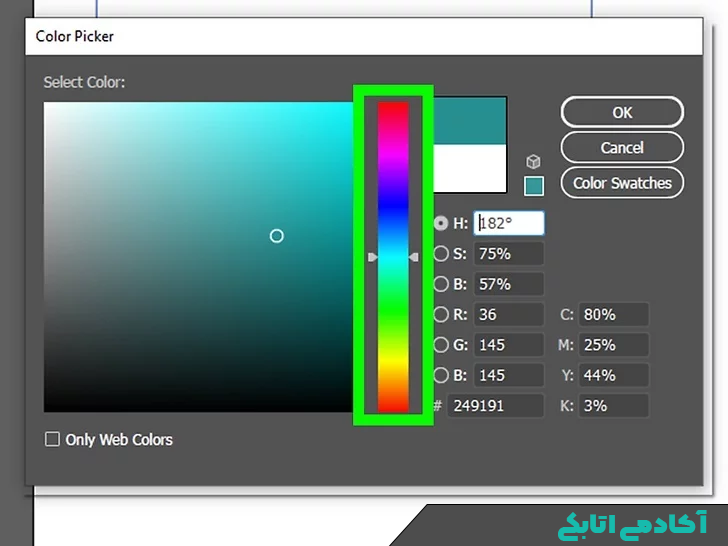
یک رنگ رنگ را انتخاب کنید. روی یک رنگ در نوار رنگین کمان کلیک کنید تا یک رنگ رنگ را انتخاب کنید.
برای آموزش ویدیوای ایلوستریتور اینجا کلیک کنید
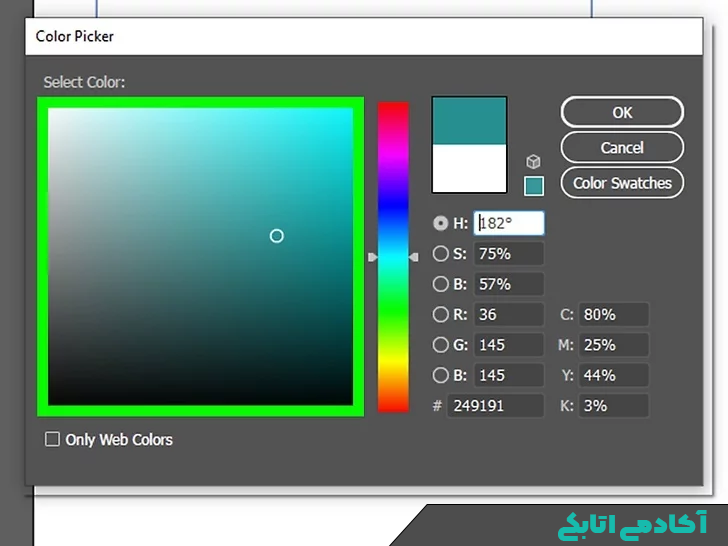
یک سایه رنگ را انتخاب کنید. با انتخاب رنگ، روی یک سایه در کادر بزرگ کنار نوار رنگین کمان کلیک کنید تا یک سایه رنگ انتخاب شود.
روی Ok کلیک کنید. این رنگی را که انتخاب کرده اید تایید می کند و رنگ شکل را تغییر می دهد.
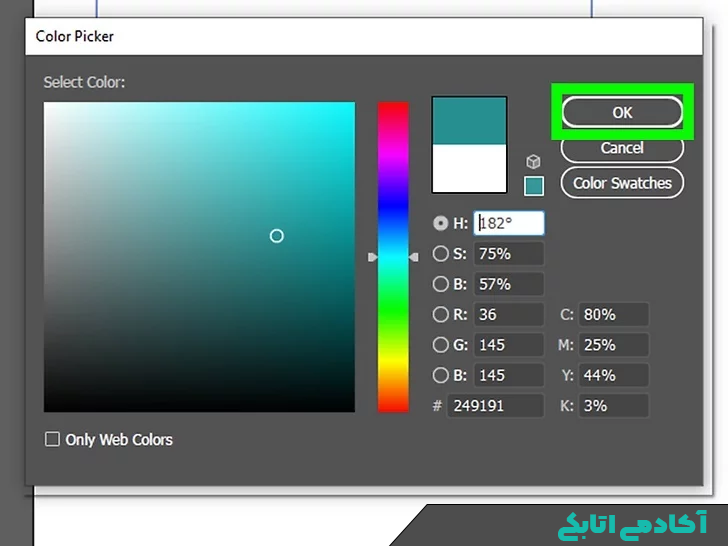
استفاده از swatches در نرم افزار ایلوستریتور
شکلی را که می خواهید رنگ کنید انتخاب کنید. اگر چندین شکل در پروژه Illustrator خود دارید، باید شکلی را که می خواهید رنگ کنید، انتخاب کنید. برای انجام این کار، روی نمادی که شبیه نشانگر ماوس سیاه است در پانل ابزارها کلیک کنید (یا "V" را در صفحه کلید فشار دهید) تا ابزار Select را انتخاب کنید. سپس روی شکلی که می خواهید رنگ کنید کلیک کنید.
روی کادر رنگی بالای صفحه کلیک کنید. به طور پیش فرض سیاه رنگ است. زیر نوار منو در بالا قرار دارد. کادری که به طور کامل پر شده است رنگ «پر» است. این رنگ شکل است. کادری که شبیه یک حاشیه رنگی در کنار کادر رنگی "Fill" است، رنگ "Stroke" است. این رنگ طرح کلی اطراف شکل است. با کلیک بر روی هر یک از این کادرها، لیستی از نمونه های رنگی نمایش داده می شود.
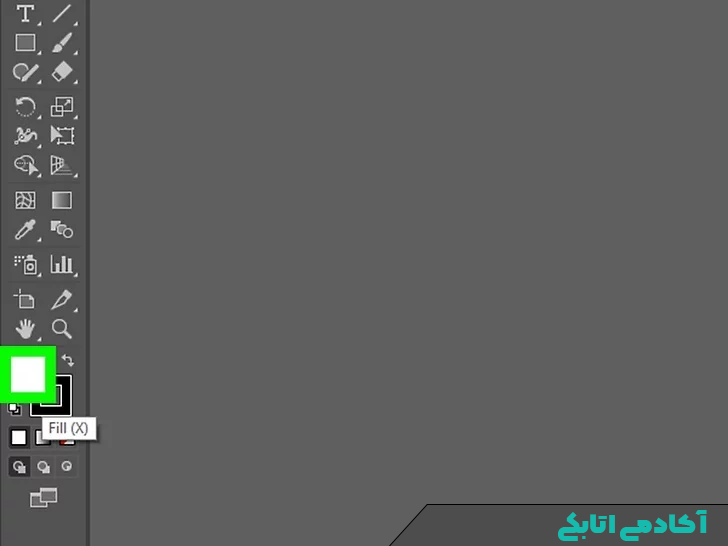
روی یک نمونه کلیک کنید. این فورا رنگ شکل را تغییر می دهد. تنها چند رنگ اصلی در منوی نمونه پیش فرض وجود دارد. میتوانید از اینها برای دریافت ایده از رنگی که میخواهید استفاده کنید استفاده کنید و از آنها به عنوان نقطه پرش استفاده کنید.
برای مشاهده نمونههای بیشتر، روی نمادی که شبیه کتابها (یا پوشههای نسخههای قدیمیتر Illustrator) است کلیک کنید تا کتابخانه نمونه باز شود. در گوشه سمت چپ پایین منوی نمونه قرار دارد. یکی از دستهها را در کتابخانه نمونه انتخاب کنید تا پنجره جدیدی با نمونههای آن دسته باز شود.
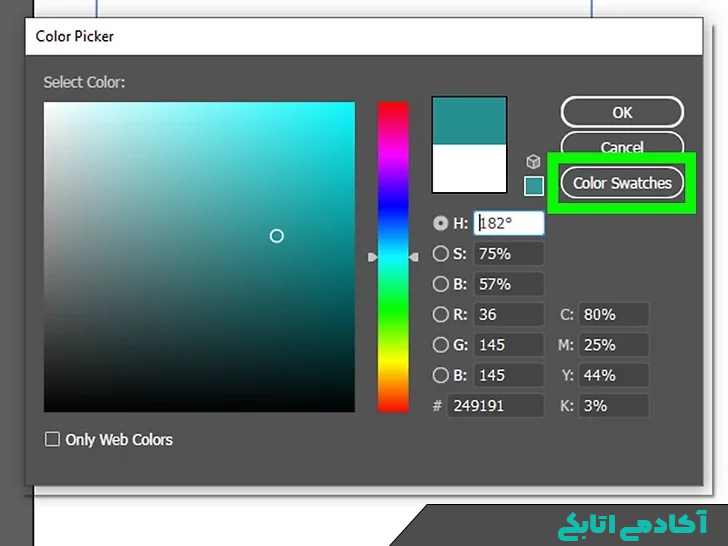
پنل رنگی را باز کنید. آیکونی دارد که شبیه پالت نقاش است. به طور پیش فرض در پانل سمت راست قرار دارد. روی این نماد کلیک کنید تا پنل رنگی باز شود.
اگر نماد رنگ را نمی بینید، روی پنجره در نوار منو در بالا کلیک کنید. سپس روی Color کلیک کنید تا پنل رنگ باز شود.
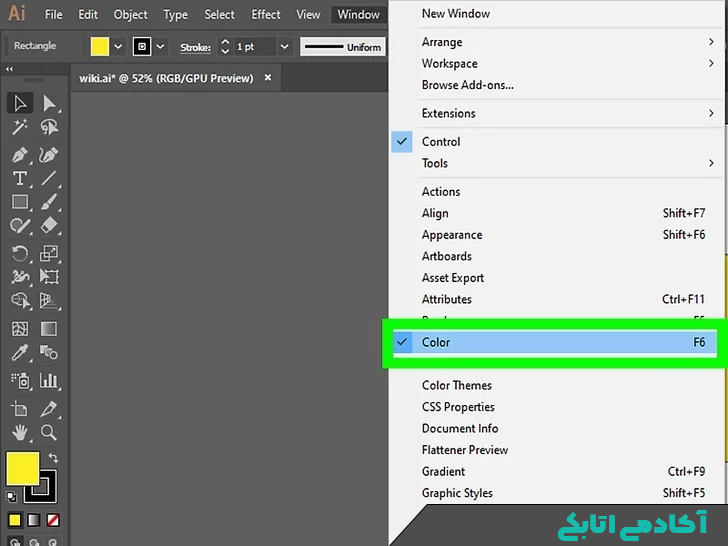
از نوارهای لغزنده برای تنظیم رنگ استفاده کنید. سه نوار لغزنده با برچسب "R"، "G" و "B" وجود دارد. از این نوارهای لغزنده برای تنظیم مقدار قرمز، سبز و آبی در رنگ استفاده کنید. این باعث تغییر رنگ و سایه رنگ می شود.
اگر روی سندی برای چاپ کار میکنید، نوارهای لغزنده با برچسبهای «C»، «M»، «Y» و «K» برای رنگهای فیروزهای، سرخابی، زرد و مشکی مشخص میشوند.
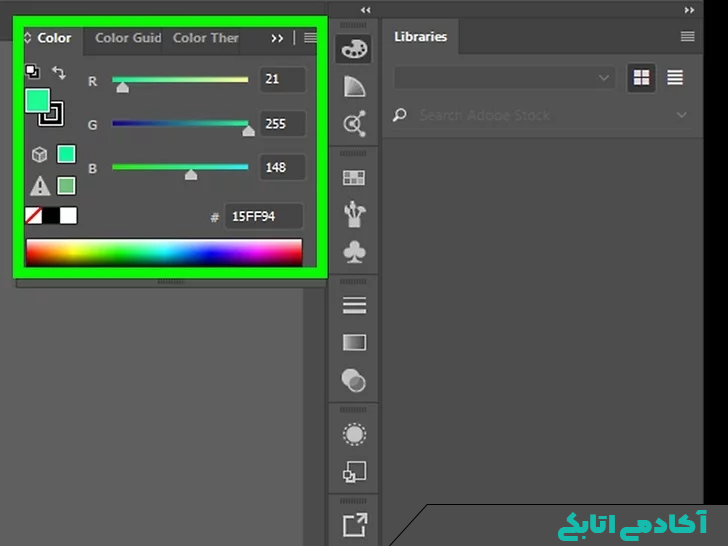
استفاده از ابزار قطره چکان
I را فشار دهید یا ابزار Eyedropper را انتخاب کنید. ابزار Eyedropper نمادی شبیه قطره چکان دارد. روی نماد در پانل ابزار در سمت چپ کلیک کنید، یا "I" را در صفحه کلید خود فشار دهید تا ابزار Eyedropper را انتخاب کنید.
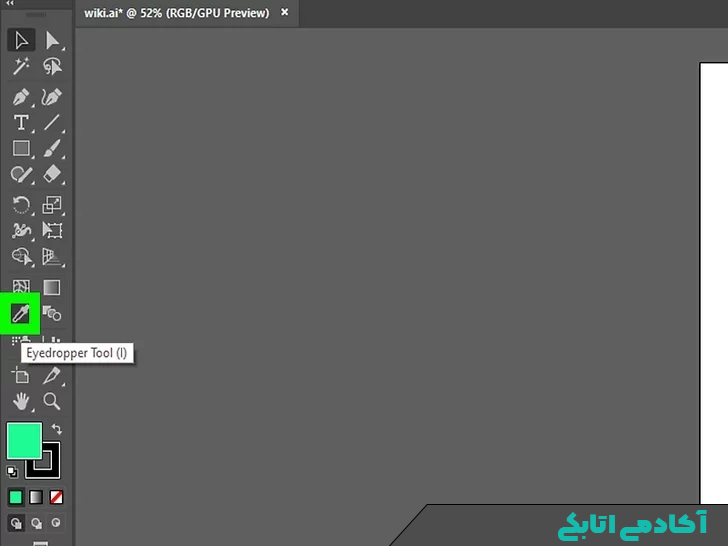
روی یک رنگ در پروژه خود کلیک کنید. این فورا رنگ شکل را به رنگی که کلیک کرده اید تغییر می دهد. ابزار Eyedropper برای انتخاب سریع رنگ هایی که قبلاً در پروژه خود استفاده کرده اید مفید است.
ساختن گرادیانت
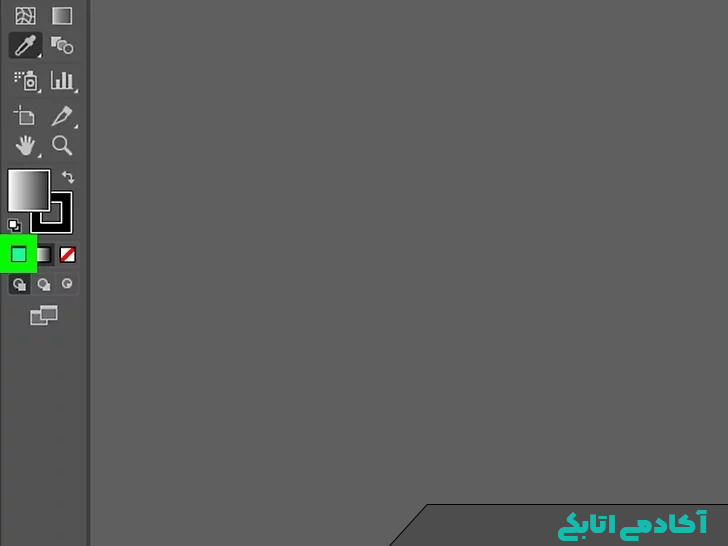
پانل Gradient را باز کنید. گرادیان ها دو یا چند رنگ هستند که با هم ترکیب می شوند. برای باز کردن پانل Gradient، روی نمادی که شبیه یک مستطیل با ترکیب سیاه و سفید است کلیک کنید. به طور پیش فرض در پانل سمت راست قرار دارد.
اگر نماد پانل گرادیان را روی صفحه نمیبینید، روی پنجره در نوار منو در بالا کلیک کنید. سپس بر روی Gradient کلیک کنید تا پنل Gradient باز شود.
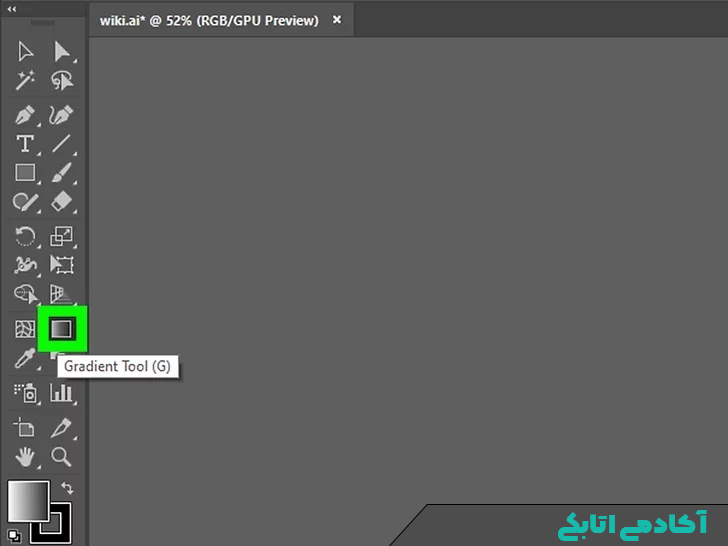
یک نوع گرادیان را انتخاب کنید. می توانید یک گرادیان خطی یا یک گرادیان شعاعی را انتخاب کنید. برای انتخاب نوع گرادینت، روی یکی از دو نماد کنار «Type» در پانل Gradient کلیک کنید.
گرادیان های خطی از یک رنگ به رنگ دیگر در یک خط مستقیم ترکیب می شوند.
گرادیان های شعاعی از یک رنگ به رنگ دیگر به شکل دایره ای ترکیب می شوند.
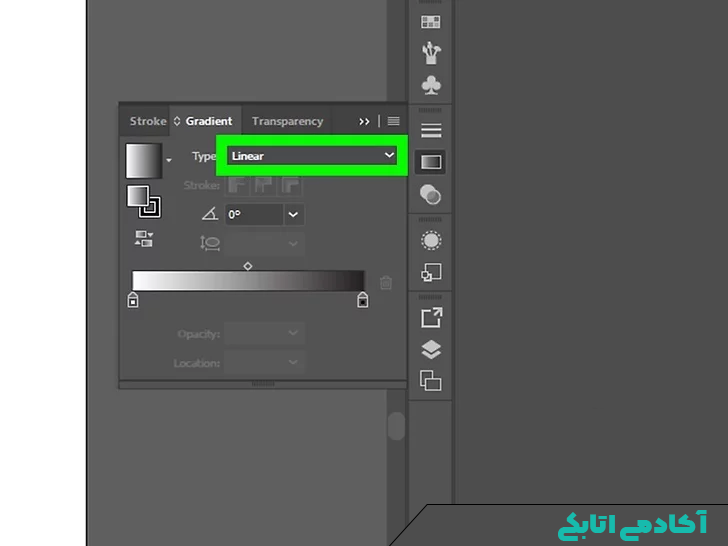
روی یکی از ایستگاه های گرادیان دوبار کلیک کنید. استاپ های گرادیان دو بریدگی مستطیلی رنگی در پایین نوار گرادیان در پانل گرادیان هستند. به طور پیش فرض، یک توقف سیاه و سفید وجود دارد. با دوبار کلیک کردن روی آنها، منوی نمونه باز می شود.
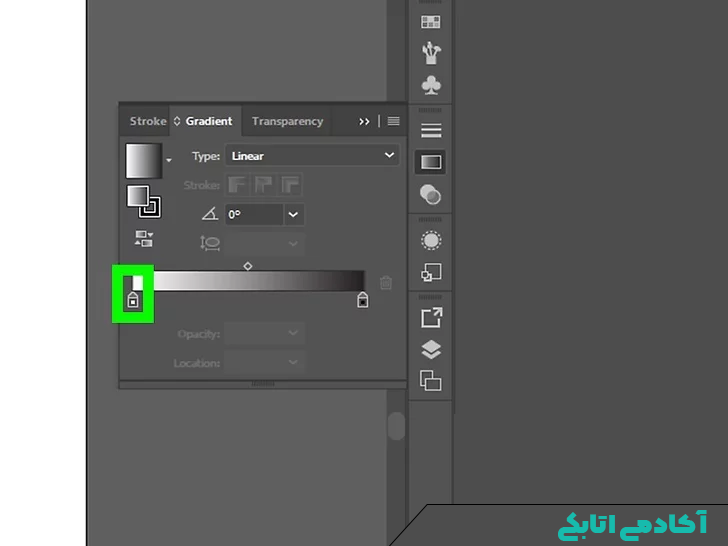
یک رنگ را انتخاب کنید. برای تغییر رنگ توقف، روی یکی از رنگهای موجود در منوی نمونه کلیک کنید.
همچنین، میتوانید نمونهای را از منوی بازشده کتابخانه نمونهای روی یکی از ایستگاهها بکشید و رها کنید.
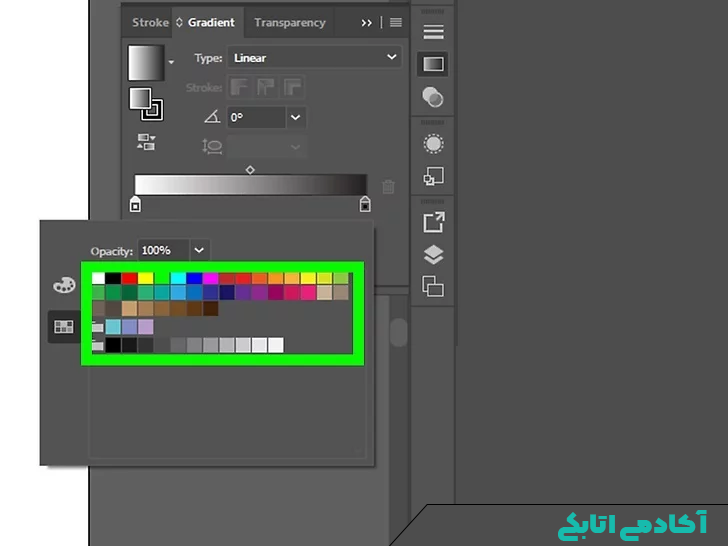
پنل رنگی را انتخاب کنید. این نمادی است که شبیه پالت یک نقاش در کنار کتابخانه نمونه در زیر نقطه شیب است.
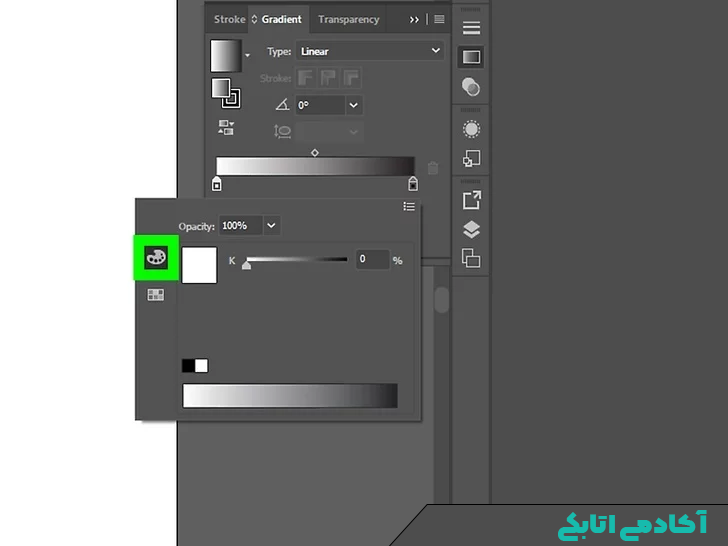
سایه رنگ را تنظیم کنید. از نوارهای لغزنده RGB (یا CMYK) برای تنظیم سایه و رنگ نمونه استفاده کنید.
همچنین میتوانید با کلیک کردن روی یک رنگ در نوار رنگین کمان در پایین، یک رنگ جدید انتخاب کنید
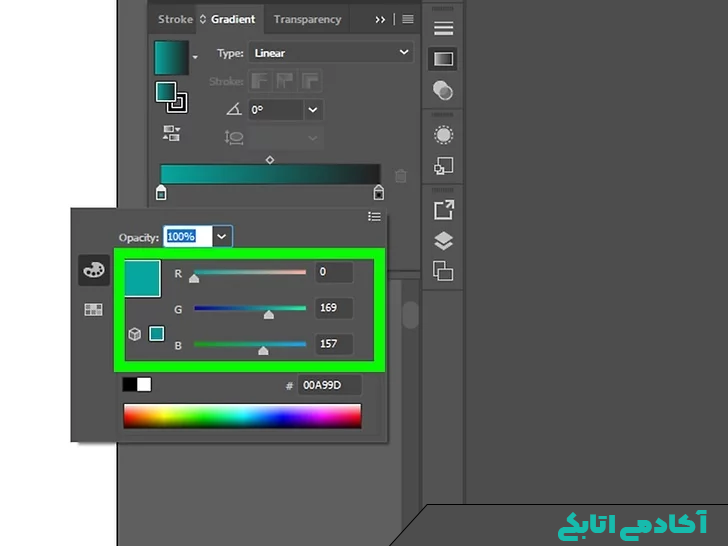
روی نقطه دیگر گرادیان دوبار کلیک کنید. این نقطه توقف گرادیان در سمت دیگر نوار ترکیبی گرادیان در پانل گرادیان است. روی آن دوبار کلیک کنید تا منوی نمونه باز شود.
میتوانید با کلیک کردن روی جایی که میخواهید در زیر نوار ترکیب گرادیان در پانل گرادیان، توقفهای بیشتری به ترکیب اضافه کنید. برای حذف یک توقف، روی آن کلیک کرده و آن را به پایین بکشید تا از نوار ترکیبی گرادیان حذف شود.
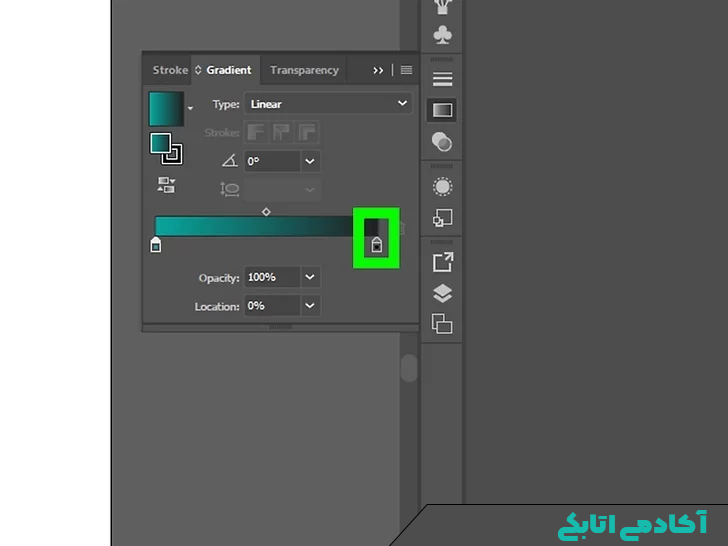
یک رنگ برای توقف انتخاب کنید. برای انتخاب رنگ برای توقف، روی یکی از نمونهها در منوی نمونه کلیک کنید.
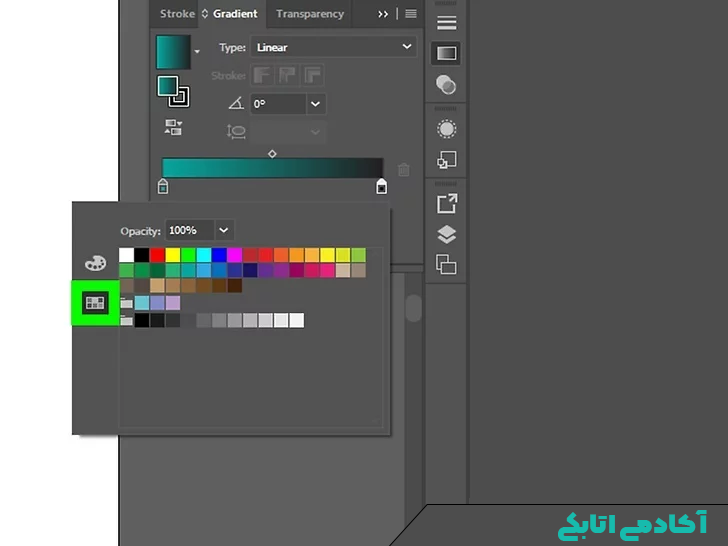
رنگ و سایه را تنظیم کنید. برای انجام این کار، روی نماد پالت نقاشی در کنار منوی نمونه کلیک کنید و از نوارهای لغزنده RGB (یا CMYK) برای تنظیم رنگ و سایه استفاده کنید.
اگر از CMYK استفاده میکنید و مقداری خاکستری بین استاپ رنگی و سیاه وجود دارد، توقف سیاه را انتخاب کنید و رنگ بیشتری را که در حال انتقال از زیر سیاهی هستید اضافه کنید. به عنوان مثال، اگر از قرمز به سیاه در حال انتقال هستید و در وسط خاکستری به نظر می رسد. توقف مشکی را انتخاب کنید و مقدار قرمز را در استاپ سیاه افزایش دهید. این یک ترکیب صاف تر ایجاد می کند.
میتوانید با کلیک کردن و کشیدن آنها به چپ و راست، موقعیت ایستگاهها را تنظیم کنید. همچنین می توانید برای تنظیم ترکیب، بریدگی بالای نوار ترکیب گرادیان را کلیک کرده و بکشید.
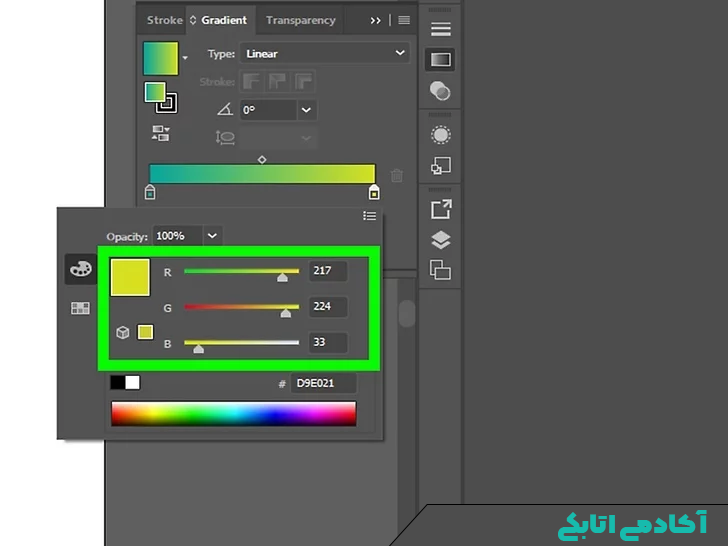
ابزار Gradient را انتخاب کنید. این نمادی است که شبیه یک مستطیل با ترکیب گرادیان سیاه و سفید است. به طور پیش فرض در پنل ابزار در سمت چپ قرار دارد.
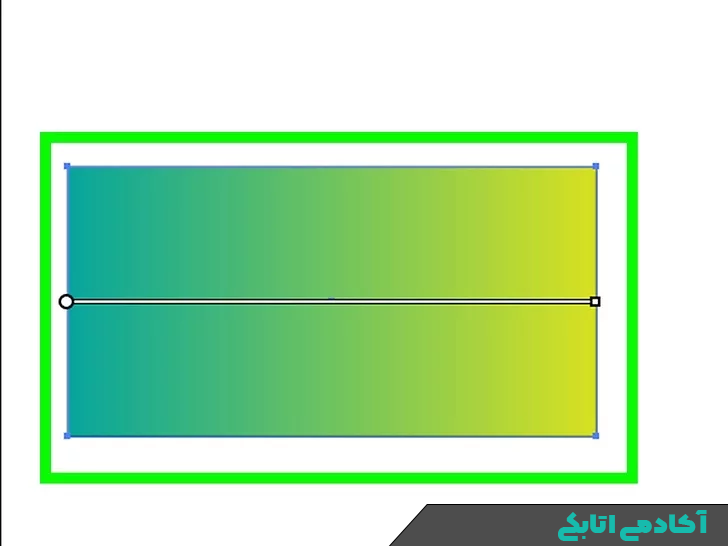
روی شکلی که میخواهید یک ترکیب گرادیان روی آن اعمال کنید، دوبار کلیک کنید. این شیب را به شکل اعمال می کند
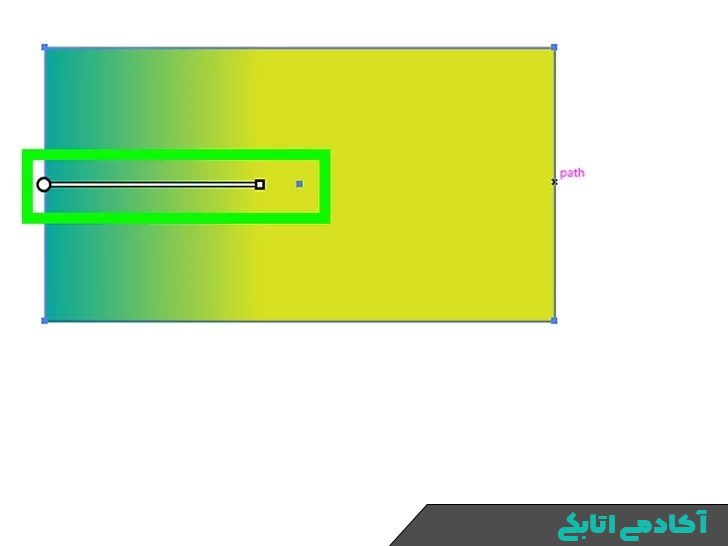
جهت مخلوط را تنظیم کنید. برای انجام این کار، ابزار Gradient را انتخاب کرده و در جهتی که میخواهید ترکیب را روی شکل اعمال کنید، کلیک کرده و بکشید.