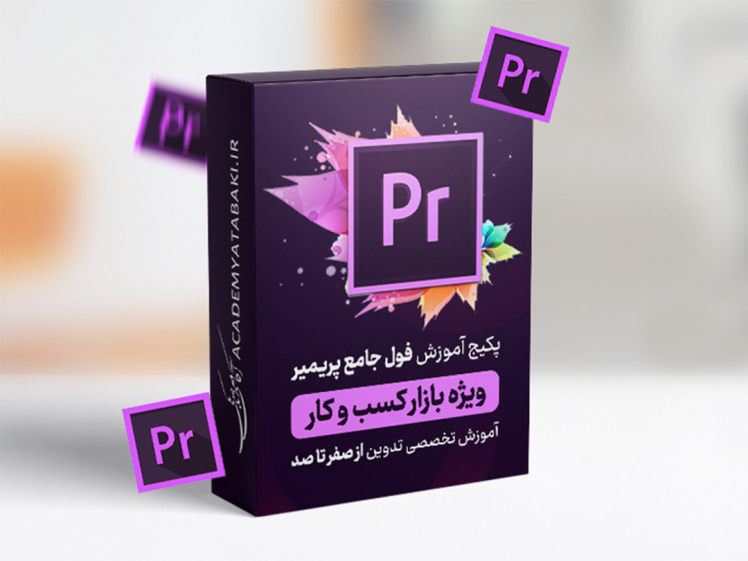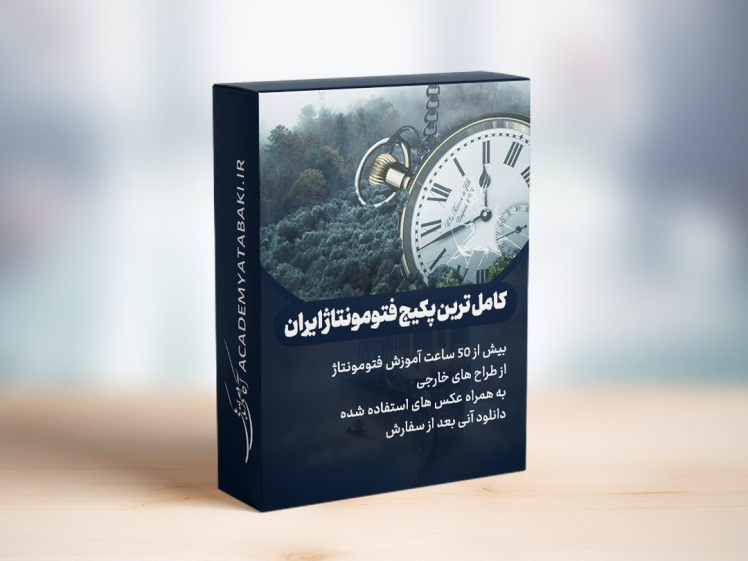آموزش ایلوستریتور بخش 4/ Transform در نرم افزار ایلاستریتور
در این آموزش قصد داریم تا هر آنچیزی که از transform می خواهید در نرم افزار ایلوستریتور بررسی کنیم از انواع ترنسفورم گرفته تا ابزار ها و افکت های ترانسفورم در ایلاستریتور را بررسی خواهیم کرد.
روش های متعدد transform اشیاء ، ابزارهای transform و بسیاری از تکنیک های مفید دیگر را مطالعه کنید.

معرفی ترانسفورم در ایلاستریتور
Illustrator ابزارها، پنل ها و دستورات زیادی دارد که کار ما را بسیار آسان می کند. در بین آنها اما چندین مورد برجسته وجود دارد که من شخصاً مهمترین ویژگی های این برنامه را می دانم. آنها شامل براش ها، پنل ظاهر، افکت ها و البته transform می شوند.
دانستن transform، دانستن چیزهای زیادی است - به شما قدرتی می دهد که شاید هرگز به آن فکر نکرده باشید. بنابراین امروز سعی خواهیم کرد همه چیز را در مورد transform در ایلاستریتور بیاموزیم. این موضوع به ویژه برای مبتدیان مفید است، اما کاربران متوسط نیز ممکن است حقایق جالبی را در اینجا بیابند.
بخش 1. اصطلاحات transform چیست...
قبل از اینکه نحوه transform را یاد بگیریم، ابتدا بیایید بفهمیم که هر اصطلاح مربوط به transform به چه معناست. به این ترتیب ما بهتر می دانیم که هر ابزار چگونه کار می کند.
transforming
اصطلاح transform از کلمه لاتین متأخر «تحول» (دگردیسی) گرفته شده است. تغییر شکل یک شی معمولاً تغییر موقعیت یا شکل آن یا هر دو است. البته به نظر واضح و به اندازه کافی آسان است، اما این عملیات ساده قادر است تصویر شما را به شدت تغییر دهد.
انواع مختلفی از transform وجود دارد که پارامترهای مختلف (موقعیت، اندازه، زاویه و غیره) را تغییر می دهد، آنها می توانند به طور جداگانه یا با هم به طور همزمان انجام شوند. transform برای یک یا چند شی که قبلاً با ابزار انتخاب (V) انتخاب شده اند اعمال می شود.

bounding box
شیء موجود در سند شما ممکن است اشکال متنوعی داشته باشد، اما الگوریتم های transform برای همه آنها به یک اندازه اعمال می شود. این به این دلیل است که برنامه دارای یک سیستم transform واحد است، خواه از بیضی صحبت کنیم، مارپیچ یا مستطیل. هر جسم دارای یک جعبه به اصطلاح مرزی است که ناحیه ای است با مرزهای کشیده شده در اطراف آن.

حاشیهها به سمت چپترین، راستترین، بالاترین و پایینترین نقاط یک جسم برخورد میکنند. این شامل چهار نقطه گوشه و چهار طرف است که به همان اندازه در transform مهم هستند. جعبه محدود اجازه می دهد تا به راحتی هر شی را transform کنید. معمولاً به طور پیش فرض قابل مشاهده است، اما ممکن است بخواهید آن را خاموش کنید (Shift + Command + B).
نقطه transform
bounding box معمولاً شامل یک نقطه مرکزی است که نشان داده شده است - این لزوماً نقطه مرکزی یک شی نیست، زیرا از مرزهای جعبه محاسبه می شود. اگر مرکز را نمی بینید، پنل Attributes (Command + F11) را باز کنید و روی نماد Show center کلیک کنید. به طور پیش فرض، این نقطه مرکزی یک شی به عنوان نقطه transform یا نقطه مرجع در نظر گرفته می شود. این بدان معناست که وقتی یک جسم به عنوان مثال بزرگ می شود، مرکز در جای خود باقی می ماند، در حالی که سایر نقاط تغییر مکان می دهند.
هنوز، در حین انجام transform، می توانیم نقطه transform را تغییر دهیم. در این صورت نقطه جدیدی که انتخاب می کنیم (در رابطه با شکل اولیه یک شی) در جای خود باقی می ماند. من می خواهم تأکید کنم که یک نقطه مرجع ممکن است در هر بخشی از سند شما اختصاص داده شود، نه فقط در شی شما.

Moving
نوع عمده ای از transform ، Moving است. اگرچه بسیاری از کاربران Illustrator حتی در مورد آن نمی دانند، حرکت یک transform است. حرکت یک جسم به معنای تغییر مختصات آن است، بنابراین موقعیت تغییر می کند - بنابراین، حرکت transform می شود.
این محبوب ترین راه برای transform است، زیرا ما همیشه اشیا را از یک مکان به مکان دیگر منتقل می کنیم. حرکت معمولاً بر اساس نقطه مرکزی یک جسم است و نقطه transform تغییر نمی کند. حرکت در نقاط، پیکسل ها یا واحدهای فاصله دیگر که در Preferences (Command + K) تنظیم شده اند اندازه گیری می شود.

Scaling
Scale بندی (Scaling) تغییر اندازه یک شی است. روش های زیادی برای Scale بندی یک شی در ایلاستریتور وجود دارد، اما همه آنها اندازه یک شی را تغییر می دهند. هر نقطه transform ممکن است در حین Scale بندی اختصاص داده شود. در گرافیک دو بعدی دو محور وجود دارد، بنابراین ممکن است شی در دو جهت Scale شود.
می توان آن را به طور جداگانه (افقی یا عمودی) Scale کرد - در این صورت شکل و نسبت های جسم تغییر می کند. Scale بندی متناسب، شکل جسم را محدود می کند و به طور همزمان در دو جهت تغییر شکل می دهد. Scale بندی بر حسب درصد اندازه گیری می شود که از 100% به عنوان اندازه اولیه شی شروع می شود.

Rotating
چرخش تغییر زاویه جسم است. از 0 تا 360 درجه متغیر است، ما می توانیم جسم را از موقعیت اولیه روی یک دایره خیالی مجازی بچرخانیم. بسته به نقطه transformی که اختصاص می دهیم، قطر این دایره مجازی ممکن است تغییر کند. اگر نقطه transform را در مرکز پیش فرض bounding box شی رها کنیم، آنگاه شی به دور خودش می چرخد. راه های زیادی برای چرخاندن یک جسم، ورود به یک زاویه مورد نیاز وجود دارد. چرخش بر حسب درجه از 360- تا 360 اندازه گیری می شود.

Mirroring
Mirroring با Reflect روش پیچیده تری برای transform است. شی را به هر جهتی می چرخاند و آن را از محور مورد نیاز منعکس می کند. ما می توانیم به سادگی یک شی را به صورت عمودی یا افقی بچرخانیم یا هر زاویه دیگری را وارد کنیم. همچنین بسته به محور و نقطه transform آن را می چرخاند.
این transform (در زیر نشان داده شده است) منجر به انعکاس آینه ای از شی اصلی می شود، زمانی که نقطه ای را که آینه در آن قرار دارد را تعیین می کنیم. به خاطر داشته باشید، آن شی متقارن پس از بازتاب تغییر نخواهد کرد. بازتاب بر حسب درجه اندازه گیری می شود.

Shearing
یکی دیگر از انواع transform پیچیده، Shearing است. این به معنای انحراف یک شی (یا به طور دقیق تر، bounding box است) بر اساس یک محور، حول یک نقطه اختصاص داده شده است. شیب از محور افقی یا عمودی به هر زاویه متفاوت است. Shearing ممکن است با ابزارها و دستورات زیادی ساخته شود. میزان شیب بر حسب درجه و زاویه برش بر حسب درجه اندازه گیری می شود.

Free Transform
آخرین نوع ترانسفورم، Free Transform است - همانطور که از نام آن بر می آید، این روش اجازه می دهد تا آزادانه شی را با چندین پارامتر به طور همزمان تغییر دهید. این به این معنی است که موقعیت، اندازه، زاویه و شیب ممکن است به طور همزمان تغییر کند و چندین نوع transform را در یک ترکیب ترکیب کند.

بخش 2. transform با ابزار
استفاده از ابزارهای transform مناسب
محبوب ترین روش transform، استفاده از ابزارهای مناسب از پنل Tools است. چندین ابزار transform وجود دارد که پارامترهای مختلف یک شی انتخاب شده را تغییر می دهد. بیایید همه آنها را تحلیل کنیم.
حرکت
ابزار Move Tool (V) با ابزار Selection ترکیب شده و یک فلش سیاه آشنا را نشان می دهد. ساده ترین راه حرکت، در واقع، حرکت دادن یک شی انتخاب شده به صورت دستی با کشیدن آن به موقعیت مورد نظر است. با این حال، اغلب زمانی که کشیدن ساده کار نمی کند، به موقعیت دقیق نیاز داریم. در این حالت میتوانیم شیء را از دیالوگ ابزار انتخابی - در این مورد، ابزار Move Tool - منتقل کنیم.
روی ابزار در پانل ابزار دو بار کلیک کنید، و یک پنل نمایش داده می شود که در آن می توان همه گزینه ها را وارد کرد. برای ابزار Move، این ابزار شامل حرکت افقی و عمودی در هر واحد است (با توجه به مختصات مستطیلی)، یا اگر مختصات قطبی را بیشتر دوست دارید، میتوانید فاصله و زاویه را برای حرکت دقیق جسم وارد کنید. می توانید اعداد مثبت و منفی را وارد کنید. همچنین ممکن است بخواهید دکمه کپی را در پنل فشار دهید تا یک شیء تکراری ایجاد شود. نقطه transform در اینجا تغییر نمی کند.

Scale
ابزار Scale (S) مانند یک مستطیل کوچک به نظر می رسد که در حال بزرگ شدن است. برای Scale بندی یک شی انتخاب شده، به سادگی دسته های bounding box آن (هشت مربع سفید) را بکشید. برای Scale افقی، به صورت افقی و برای Scale عمودی، به صورت عمودی بکشید. برای هر دو، دستگیره های گوشه را بکشید و برای محدود کردن نسبت ها، Shift را فشار دهید. بهطور پیشفرض، نقطه مرکزی نقطه transform است، اما میتوانید آن را در موقعیتی متفاوت با کلیک کردن روی مکان مورد نیاز قبل از transform یک شی، ثابت کنید.
با این حال، اگر نیاز به Scale دقیق شی دارید، روی Scale در پانل Tools دوبار کلیک کنید و اعداد مورد نیاز را در پنل وارد کنید. شما می توانید انتخاب کنید که آیا درصد را برای Scale بندی یکنواخت (متناسب) درج کنید یا برای Scale افقی و عمودی اعداد جداگانه وارد کنید. مجدداً، میتوان Copy را برای کپی کردن یک شی در حین Scaleبندی فشار داد. اغلب اوقات هنگامی که نیاز دارید شیء را Scale کنید، باید پنل Scale را بیاورید، همچنین وقتی می خواهید نقطه transform پیش فرض تغییر کند. به سادگی روی جایی که میخواهید نقطه جدید قرار گیرد، Alt کلیک کنید و پنل Scale باز میشود.

Rotate
Rotate Tool (R) یک فلش دایره ای کوچک است. برای چرخاندن یک شی، آن را انتخاب کرده و در جهت مورد نیاز بکشید. از آنجایی که نقطه transform پیش فرض در مرکز شی است، به دور خود می چرخد. قبل از چرخش، می توانید با کلیک کردن در مکان مورد نیاز، نقاط مرجع مختلف را اختصاص دهید. همچنین ممکن است بخواهید بدانید که نگه داشتن Shift به شما اجازه می دهد تا بر روی زوایای تقسیم بر 45 بچرخید، مانند: 45، 90، 135، 180 و غیره.
البته، اگر به زاویه دقیق نیاز دارید، روی Rotate در پنل Tools دوبار کلیک کنید و یک درجه را در پنل باز شده وارد کنید. اعداد مثبت در خلاف جهت عقربه های ساعت و اعداد منفی در جهت عقربه های ساعت می چرخند. می توانید هنگام چرخش، Copy را فشار دهید تا یک شی را کپی کنید. برای تغییر نقطه transform از مرکز شی به هر مکان دیگری، Alt را کلیک کنید تا نقطه جدید را اختصاص دهید و پنل را باز کنید.

Reflect
ابزار Reflect (O) یک مثلث آینه ای کوچک است که در زیر ابزار Rotate پنهان شده است. برای منعکس کردن یک شی انتخاب شده، فقط آن را به جهت مورد نیاز بکشید. نقطه مرجع پیش فرض در مرکز است، بنابراین جسم حول محوری که مرکز آن را قطع می کند منعکس می شود. برای استفاده از محورهای افقی یا عمودی دقیق برای Reflect، Shift را نگه دارید. برای تغییر نقطه transform، طبق معمول، قبل از transform، روی جایی که میخواهید آن را قرار دهید، کلیک کنید.
مجدداً، برای بازتاب دقیق، روی Reflect در پنل Tools دوبار کلیک کنید و محور مورد نیاز خود را در پنل وارد کنید. می توانید محورهای عمودی یا افقی را برای تقارن کامل انتخاب کنید یا یک زاویه سفارشی وارد کنید. برای کپی کردن یک شی در حین بازتاب، Copy را فشار دهید. برای تغییر نقطه transform از مرکز شی به هر مکان دیگری، Alt را کلیک کنید تا نقطه جدید را اختصاص دهید و همزمان پنل را باز کنید.

Shear
ابزار Shear مانند یک مستطیل مایل به نظر می رسد و در زیر ابزار Scale پنهان شده است. برای Shear یک شی انتخاب شده، هر جایی را در جهت مورد نیاز بکشید. نقطه transform در مرکز ثابت خواهد شد. برای Shear در امتداد یک محور افقی، به صورت افقی و برای Shear در امتداد یک محور عمودی، به صورت عمودی بکشید. برای محدود کردن عرض یا ارتفاع یک جسم، یا Shear دادن در امتداد محورهایی که به صورت 45 درجه تقسیم شده اند، Shift را نگه دارید. مانند سایر ابزارهای transform، نقاط مرجع مختلف را با کلیک کردن در محل مورد نیاز قبل از برش دادن اختصاص دهید.
برای زاویه دقیق، روی Shear in Tools panel دوبار کلیک کنید و مقدار Shear را بر حسب درجه و محور در کادر محاوره وارد کنید. برای کپی کردن یک شی در حین کج کردن، Copy را فشار دهید. برای تغییر نقطه transform از مرکز شی به هر مکان دیگری، Alt را کلیک کنید تا نقطه جدید را اختصاص دهید و پنل را باز کنید.

استفاده کردن از ابزار Selection
همانطور که قبلاً اشاره کردم، ابزار Selection (V) برای Move استفاده می شود - اولین و مهمترین نوع transform. با این حال، این ابزار همچنین می تواند برای انجام دستی برخی از روش های transform دیگر استفاده شود. ما به راحتی می توانیم نه تنها موقعیت جسم، بلکه اندازه و زاویه آن را تغییر دهیم.
Scale
برای تغییر Scale با ابزار Selection (V) یک شی را انتخاب کنید و به سادگی دستگیره ها را روی کادر محدود آن بکشید (مربع های سفید در گوشه ها و کناره ها). شی در جهتی که شما می کشید، Scale خواهد شد.
اگر میخواهید نسبتها را محدود کنید، در حالی که کنترلکننده گوشه را میکشید، Shift را برای Scale در هر دو جهت نگه دارید. نقطه مرجع در این مورد در نظر گرفته نمی شود، بنابراین شی با توجه به جهتی که شما می کشید بدون هیچ نقطه transform ثابتی transform می شود. شما نمی توانید نقطه مرجع را تعیین کنید، اما اگر می خواهید یک نقطه مرکزی را در حین Scale بندی یک شی با ابزار Selection ثابت کنید، دکمه Alt را نگه دارید.

Rotate
برای چرخش با ابزار انتخاب (V)، یک شی را انتخاب کنید و مکان نما را روی هر دسته گوشه bounding box آن قرار دهید. هنگامی که فلش کوچک دوتایی ظاهر می شود، می توانید جسم را در هر جهت و زاویه ای بچرخانید.
برای حفظ زوایای دقیق (45، 90، و غیره)، Shift را نگه دارید - جسم در حین چرخش به این زاویه میچسبد. نقطه مرجع را نمی توان در حین چرخش با ابزار Selection تغییر داد، بنابراین جسم با نقطه transform در مرکز به دور خود می چرخد.

ابزارهای تغییر شکل و اعوجاج
علاوه بر ابزارهای transformی که در بالا توضیح داده شد، Illustrator ابزارهای اضافی نیز دارد که می توانند شکل اشیا را به روش های مختلف تغییر دهند. آنها نه تنها یک پارامتر شی مانند موقعیت، اندازه یا زاویه را تغییر می دهند، بلکه می توانند آن را به شدت تغییر داده و تغییر شکل دهند. بیایید نگاهی کوتاه به این ابزارها بیندازیم.
ابزار transform Free
ابزار transform آزاد (E) اجازه می دهد تا شی را آزادانه transform کنید - همه ابزارهای transform را در یک ابزار ترکیب می کند، از جمله: Move، Scale، Rotate، Reflect و Shear. همچنین، به فرد اجازه می دهد تا اعوجاج پرسپکتیو را انجام دهد. اساساً، با این ابزار میتوانید بر خلاف سایر ابزارهای transform، دستگیرهها را بر روی bounding box شی به هر جهتی بکشید.
برای Rotate یا Scale، به سادگی مکان نما را در نزدیکی دسته مورد نیاز خود بر روی جعبه محدودکننده شی قرار دهید و transform را درست مانند ابزارهای مناسب انجام دهید. برای انعکاس یک شی، در حالی که Shift را نگه دارید، از دسته در یک طرف به سمت مقابل بکشید. در نهایت، برای برش جسم با ابزار Free Transform، یکی از دسته های کناری را به سمت مورد نیاز حرکت دهید، در حالی که Command + Alt را نگه دارید.
برای کشیدن یک دستگیره گوشه به طور جداگانه، کلید ماوس را روی گوشه فشار دهید و سپس Command را بعد از این فشار دهید - اکنون میتوانید با تغییر مکان آن شیء را تغییر دهید. برای محدود کردن خط پایه افقی یا عمودی در حین کشیدن دسته، Shift را نگه دارید. اگر می خواهید دو دستگیره را به صورت متقارن بکشید تا در پرسپکتیو تغییر شکل دهند، یک دستگیره گوشه را در حالی که Alt + Command + Shift را نگه دارید بکشید.

ابزار تغییر شکل
Reshape Tool در زیر ابزارهای Scale و Shear پنهان است. همچنین به شخص اجازه می دهد تا یک شی را به روش خاص خود transform کند. به نظر من، بسیار شبیه Scale بندی عمل می کند، اما در حین transform، نقاط لنگر را در نظر می گیرد. هنگامی که یک شی را انتخاب می کنید و ابزار Reshape را انتخاب می کنید، می توانید هر نقطه لنگر موجود روی شی را با کشیدن آن به موقعیت مورد نظر حرکت دهید. با این حال، نتیجه تغییر شکل کل شی به طور متناسب بدون نیاز به تغییر دادن هر نقطه به طور جداگانه خواهد بود. این اثر این ابزار فقط در مسیرهای باز قابل مشاهده است.
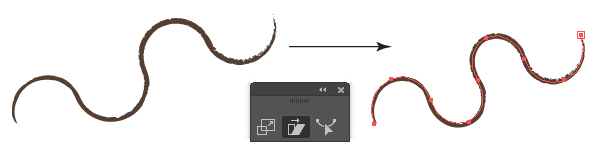
گروه ابزار Warp
گروهی از ابزارهای شایان ذکر، گروه Warp Tools (Shift + R) هستند. اگرچه این ابزارها شی را به روش معمول تغییر نمی دهند، اما هنوز شکل را به طور قابل توجهی تغییر شکل می دهند، بنابراین فکر می کنم بتوانیم به طور خلاصه آنها را مرور کنیم. در این گروه، هشت ابزار وجود دارد که به روش های مختلف بر شکل یک شی به صورت محلی تأثیر می گذارد. از warp و wrinkle تا bloatو pucker، آنها نقاط لنگر و بخش هایی را به جسم اضافه می کنند و آن را به شدت تغییر می دهند.
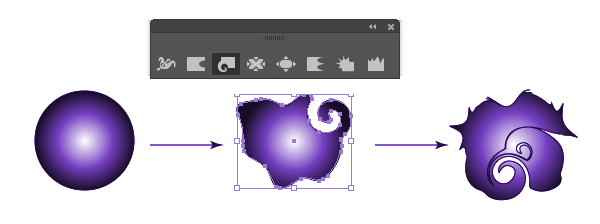
بخش 3. transform با منو
ما یاد گرفتیم که چگونه از ابزارهای transform برای تغییر پارامترهای شی - موقعیت، اندازه، زاویه، شکل و موارد دیگر استفاده کنیم. با این حال، در Illustrator همیشه چندین راه برای انجام یک عمل وجود دارد. بیایید سعی کنیم با دستورات منوی مناسب transform را انجام دهیم: Object > Transform.
آموزش های ویدیو ای ایلاستریتور
transform معمولی
تمام انواع transform معمولی که مشاهده کردیم (حرکت، Scale، Rotate، بازتاب و برش) را می توان با دستورات منوی مناسب از Object > Transform انجام داد.
آنها درست مانند ابزارهایی که در بالا توضیح داده شد کار می کنند، فقط شما نمی توانید نقطه مرجع را از مرکز شی تغییر دهید، و transform ها را نمی توان به صورت دستی انجام داد. هنگامی که به منوی فرعی دسترسی پیدا می کنید (به عنوان مثال، Object > Transform > Scale)، دیالوگ مشابه با یکی از ابزارهای مناسب ظاهر می شود. به سادگی پارامترهای مورد نظر را وارد کنید و OK را فشار دهید تا اعمال شود یا Copy را برای کپی کردن یک شی.

Transform again
مهمترین میانبر در مورد transform، به نظر من، ویژگی Object > Transform > Transform Again (Command + D) است. این دستور آخرین transform اعمال شده با همان پارامترها را تکرار می کند، اعم از حرکت، Scale بندی با نقطه مرجع تغییر یافته، یا Rotate با تکرار.
این ویژگی مفید به فرد اجازه می دهد تا جلوه های بسیار جالبی ایجاد کند - به عنوان مثال، از یک شی ساده که چندین بار تغییر شکل داده است، می توانیم یک گل زیبا دریافت کنیم. transform مجدد می تواند در بسیاری از موارد واقعا مفید باشد، بنابراین فقط این میانبر را به خاطر بسپارید: Command + D.
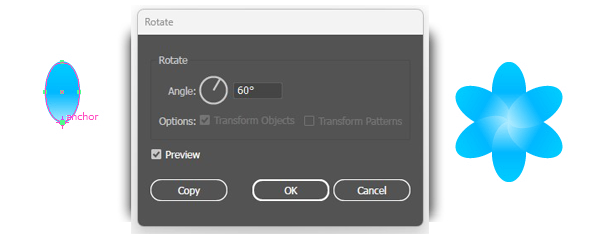
ریست Boounding Box
قبلاً در مورد bounding box و نقش آن در transform صحبت کرده ایم. این یک مستطیل را نشان می دهد که مرزهای جسم را از چهار طرف (بالا، پایین، چپ و راست) لمس می کند. با این حال، ممکن است متوجه شوید که bounding box اغلب با تغییر شکل جسم تغییر میکند - به عنوان مثال، پس از چرخش 45 درجهای، bounding box دیگر مستطیل کاملاً قرار نخواهد گرفت، زیرا زاویه تغییر میکند.
با این حال، ممکن است نیاز به تغییر نمای bounding box به مستطیل جلویی با اضلاع افقی و عمودی داشته باشید. برای انجام این کار، به Object > Transform > Reset Bounding Box بروید. به مستطیل پیش فرض برمی گردد، در حالی که جسم 45 درجه می چرخد.

Transform each (چند شی)
همانطور که ممکن است حدس زده باشید، امکان transform نه تنها یک شی جداگانه، بلکه گروهی از اشیاء وجود دارد. برای انجام این کار، به سادگی تمام اشیاء مورد نیاز خود را انتخاب کنید (با نگه داشتن Shift یک شی به انتخاب اضافه می شود).
با این حال، در این مورد، کادر مجازی در اطراف همه اشیاء رسم می شود. این بدان معناست که، برای مثال، مطابق با bounding box، چرخش به گونه ای انجام می شود که گویی یک جسم بزرگ است. با این حال، گاهی اوقات نیاز داریم که تمام اشیاء انتخاب شده را جداگانه transform کنیم - مثلاً آنها را بچرخانیم. در اینجا زمانی است که هر کدام از Transform بهترین عملکرد را دارند.

تمام اشیاء مورد نیاز خود را انتخاب کنید و به Object > Transform > Transform Every (Alt + Shift + Command + D) بروید. یک پنل با پارامترهای متعدد خواهید دید. همه روشهای transform در آنجا ترکیب میشوند، بنابراین میتوانید حرکت افقی و عمودی، Scale افقی و عمودی، زاویه چرخش، انعکاس در امتداد محور X یا Y را وارد کنید و همچنین یک نقطه transform را از مرکز به هر دستگیره bounding box در یک پروکسی کوچک تغییر دهید. حق تمام اشیاء انتخاب شده به طور جداگانه transform می شوند، و همچنین می توانید برای کپی کردن آنها، Copy را فشار دهید. یکی دیگر از ویژگی های مفید، چک باکس Random است، اگر می خواهید اشیا به صورت تصادفی transform شوند، آن را علامت بزنید.
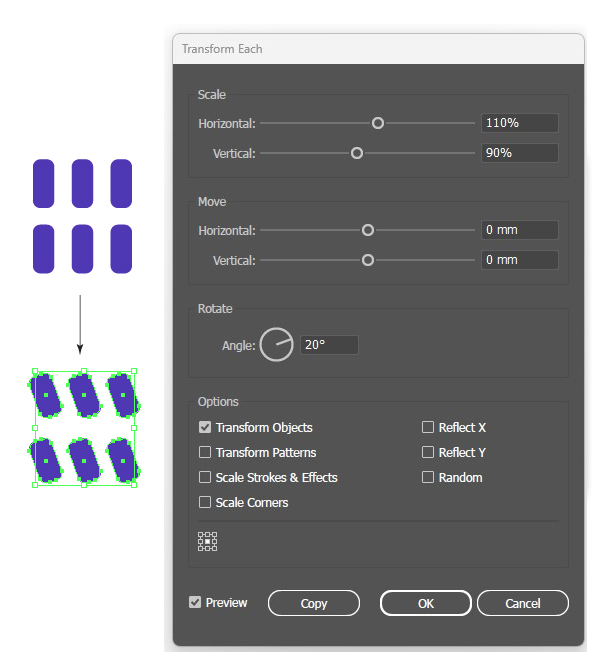
Transform Each (یک شی)
من می خواهم به یک روش خلاقانه دیگر برای استفاده از دستور Transform Every اشاره کنم. ویژگی Transform again را به خاطر دارید؟ متأسفانه، تنها آخرین transform اعمال شده را به خاطر میسپارد - حرکت، Scale، بازتاب و غیره. اما گاهی اوقات میخواهیم یک سری کپی شی با چند نوع transform برای هر کدام اعمال کنیم. به عنوان مثال، ده نسخه مستطیلی 10 درجه چرخید و هر کدام تا 90 درصد کاهش یافت. ما نمیتوانیم هر دو روش transform را با Command + D برای رسیدن به این اثر تکرار کنیم، زیرا Rotate و Scaleبندی دو مرحله جداگانه هستند.
اما در اینجا یک ترفند وجود دارد - شی را انتخاب کنید و آن را از طریق دستور Transform Every اجرا کنید، تمام پارامترها را وارد کنید و Copy را فشار دهید - این دستور هر چهار روش transform را که هنوز یک مرحله واحد در نظر گرفته می شوند ترکیب می کند. اکنون می توانید دوباره شی را برای هر تعداد کپی که نیاز دارید transform کنید.
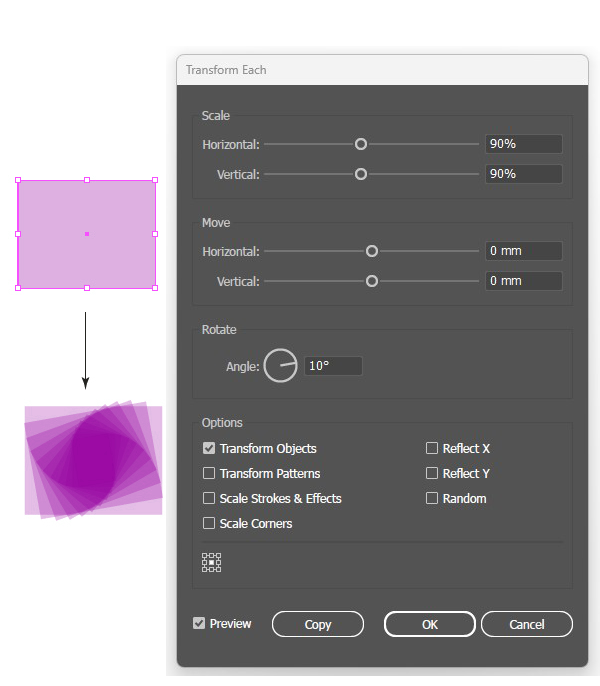
بخش 4. کلیدها و میانبرهای مهم ترانسفورم در ایلاستریتور
مانند بسیاری از برنامه های گرافیکی، Illustrator میانبرهای مخفی زیادی برای آسان کردن کار شما دارد. Transformation کلیدهای مفید و میانبرهای متعددی دارد که ارزش به خاطر سپردن دارند.
میانبرهای Transform Tools
تقریباً هر ابزار transform یک کلید دارد. برای یادآوری مجدد، بیایید همه آنها را به خاطر بسپاریم: Move Tool (V)، Scale Tool (S)، Rotate Tool (R)، Reflect Tool (O)، Free Transform Tool (E) و Warp Tools (Shift + R ). ابزارهای Shear و Reshape کلیدهای میانبر پیشفرض ندارند، اما میتوانید به راحتی میانبرهایی را در Edit > Keyboard (Alt + Shift + Command + K) به آنها اختصاص دهید.

transform کلیدهای مفید
اگرچه قبلاً به این موضوع اشاره کردیم، فکر میکنم یادآوری مجدد مفید باشد - در حین transform دستی با ابزارهای خاص، ممکن است بخواهید از کلیدهای اصلاحکننده ویژه برای تغییر برخی پارامترها استفاده کنید. آنها تقریباً برای هر ابزار transformی که استفاده می کنید کار می کنند، بنابراین این اصلاح کننده های ساده را به خاطر بسپارید، زیرا آنها در وقت شما صرفه جویی می کنند و فرآیند transform را آسان تر می کنند.

بخش 5. transform با پانل
علاوه بر ابزارهای transform و منو، روش دیگری برای transform اشیا در ایلاستریتور وجود دارد. کل پانل به آن اختصاص داده شده است - پانل transform (Shift + F8). به خاطر داشته باشید که پانل Transform با کل اشیاء یا گروههایی از اشیاء کار میکند و در اینجا از اندازهگیریهای مطلق استفاده میشود، برخلاف ابزارهای transform یا منو که از اندازهگیریهای نسبی استفاده میکنیم.
نقطه مرجع
پانل Transform یک پروکسی کوچک دارد که یک نقطه transform را نشان می دهد. نه موقعیت ممکن وجود دارد - مرکز، چهار گوشه، و چهار مرکز از طرف جعبه محدود کننده جسم. شما می توانید هر یک از این نقاط را برای مرجع انتخاب کنید، اما نمی توانید یک نقطه transform تصادفی دیگر را با پانل Transform اصلاح کنید. موقعیت انتخاب شده نقطه شروع محاسبات را در حین transform با پانل نشان می دهد.

موقعیت
برای تغییر موقعیت یک شی (یا حرکت) با پانل Transform، می توانید مقادیر مورد نیاز را در فیلدهای X و Y وارد کنید. می توانید اعداد را در این فیلدها ببینید - آنها مختصات نقطه مرجع شی را نشان می دهند. X مختصات افقی شی (یا به طور خاص، نقطه مرجع انتخابی) را نشان می دهد، در حالی که Y مختصات عمودی را در سند شما نشان می دهد. به سادگی اعداد جدید را در واحدهای مناسب وارد کنید (واحدهای اندازه گیری ممکن است در Edit > Preferences > Units & Display performance تغییر کنند). به خاطر داشته باشید که در Adobe Illustrator مبدا مختصات به طور پیش فرض در گوشه سمت چپ پایین سند قرار دارد.
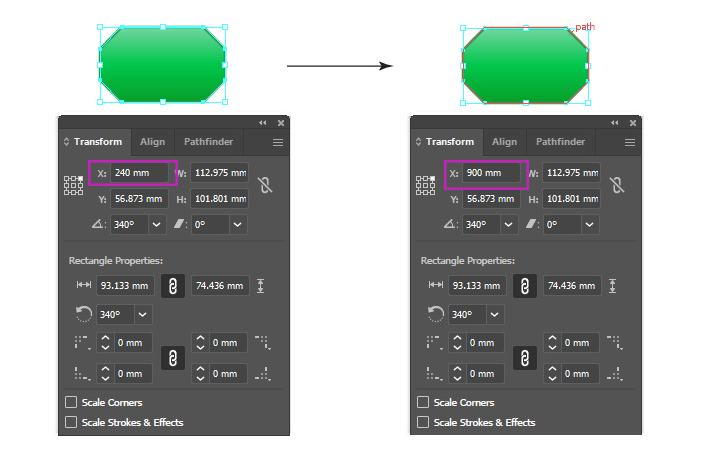
اندازه
برای تغییر اندازه شی (یا Scale) با پانل Transform، اعداد مورد نظر را در فیلدهای W و H وارد کنید. W به معنای عرض جسم است و H ارتفاع آن است. مقادیر موجود در این فیلدها، عرض و ارتفاع اولیه شیء شما را در واحدهای انتخابی (پیکسل، نقاط، اینچ و غیره) نشان می دهد. اعداد جدیدی را برای Scale بندی شی وارد کنید، یا روی نماد زنجیره کلیک کنید تا نسبت ها را محدود کنید و فقط یک مقدار را وارد کنید، زیرا مقدار دیگر به نسبت تغییر می کند.

زاویه
برای تغییر زاویه یک شی (یا چرخش) با پانل Transform، زاویه مورد نیاز را در قسمت Rotation مناسب وارد کنید، یا زاویه را از منوی کشویی انتخاب کنید. شی در اطراف نقطه ای که در پروکسی اختصاص داده شده است می چرخد. پس از چرخش، زاویه به طور خودکار به 0 تغییر می کند.
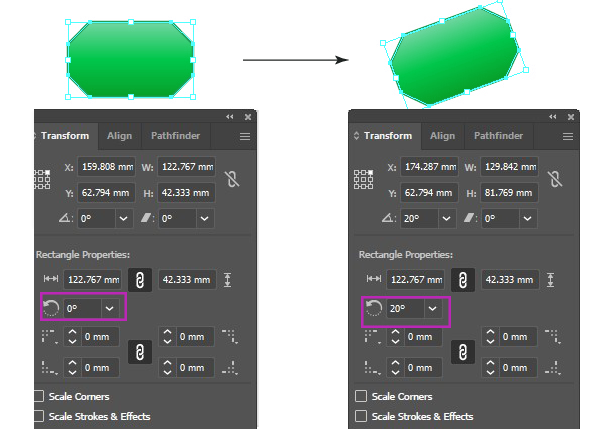
Slant
برای انحراف یک شی (یا Shear) با پانل Transform، زاویه را در قسمت Shear انتخاب کنید یا مقدار مورد نیاز خود را به صورت دستی وارد کنید. شی در اطراف نقطه تخصیص داده شده در پروکسی Shear داده می شود. با این حال، کج کردن با پانل نسبت به ابزار مناسب کمتر انعطاف پذیر است. پس از برش، زاویه به طور خودکار به 0 تغییر می کند.
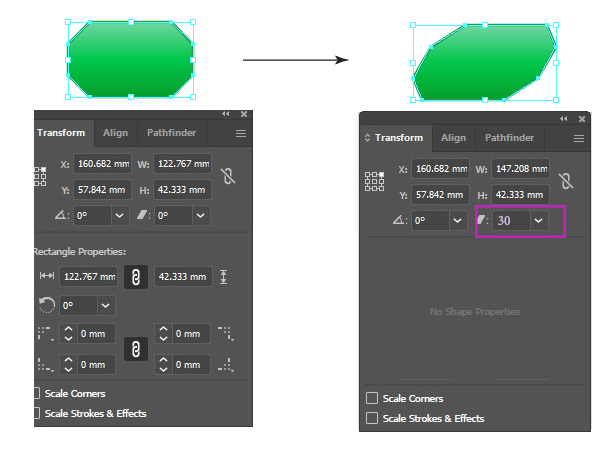
Reflect
برای انعکاس یک شی (یا انعکاس) با پانل Transform، به منوی پرواز پانل بروید و Flip horizontal یا Flip vertical را انتخاب کنید. شی انتخاب شده در امتداد محوری که از نقطه transform انتخابی عبور می کند منعکس می شود. چرخاندن افقی منعکس کننده افقی - با استفاده از محور عمودی. چرخش عمودی به صورت عمودی منعکس می شود - با استفاده از محور افقی.

گزینه های مفید
اگر میخواهید تمام Strock ها و جلوههای اعمال شده روی یک شی انتخابشده به همراه خود شی transform شوند، میتوانید در منوی پرواز پانل Transform، Scale Strokes and Effects را انتخاب کنید. همچنین میتوانید اشیا یا الگوهای اعمال شده روی آن را بهعنوان یک پر یا هر دو تغییر دهید. همین گزینه ها را می توان در هر ابزار transformی که در بالا یاد گرفتیم انتخاب کرد - به سادگی با علامت زدن چک باکس مناسب در پنلی ابزار.

بخش 6. transform عناصر جدا
هنگامی که در مورد transform صحبت می کنیم، اشیاء یا گروه هایی از اشیاء را جداگانه در نظر می گیریم. با این حال، transform ممکن است به بخشهایی از یک جسم، مانند نقاط لنگر یا بخشها اعمال شود. این برای پانل Transform صدق نمی کند، زیرا فقط با کل اشیاء کار می کند.
transform بخش ها
درست مانند تمام اشیاء، بخش ها ممکن است در Illustrator با ابزارهای مناسب یا دستورات منو transform شوند. برای انجام آن، یک قطعه از شی (بخشی از مسیر بین دو نقطه لنگر) را با ابزار انتخاب مستقیم (A) انتخاب کنید - فلش سفید. اکنون می توانید از ابزارهای transform یا دستورات منو (حرکت، Scale، Rotate، بازتاب و Shear) برای تغییر شکل بخش استفاده کنید. با این حال، به خاطر داشته باشید که برای جابجایی یک بخش باید از ابزار Direct Selection Tool استفاده کنید - به سادگی آن را در جایی که نیاز دارید بکشید یا Enter را فشار دهید تا مقادیر حرکت دقیق را وارد کنید.

transform نقاط لنگر
همین قوانین در مورد نقاط لنگر نیز اعمال می شود. برای transform یک نقطه لنگر، آن را با ابزار Direct Selection (A) انتخاب کنید. اکنون دستگیره ها را خواهید دید - راهنماهایی که به نقطه ای متصل شده اند که جهت مسیر را مشخص می کنند. transform به این دسته ها اعمال خواهد شد. از ابزارهای transform یا دستورات منو برای تغییر جهت آنها استفاده کنید. باز هم، از ابزار انتخاب (V) برای نقاط متحرک استفاده نکنید، زیرا فقط با کل اشیاء کار می کند - ابزار Direct Selectionرا برای جابجایی نقاط لنگر انتخاب کنید. ویژگی Transform again با عناصر جداگانه نیز کار می کند، همچنین نقطه مرجع را می توان درست مانند تمام اشیاء تغییر داد.

بخش 7. transform Dynamic
تمام روش های transformی که در بالا توضیح دادیم به اصطلاح روش های مخرب هستند - آنها شکل یک شی را تغییر می دهند. با این حال، راه هایی برای تغییر یک شی با transform غیر مخرب وجود دارد. این کار با افکت Illustrator انجام می شود. این transform را می توان فقط برای کل اشیاء اعمال کرد، با نقاط یا بخش های جداگانه کار نمی کند.
مزایای افکت ها
Adobe Illustrator Effects به فرد اجازه می دهد تا تغییر شکل یا هر تغییر دیگری را به عنوان یک سبک اعمال کند، در حالی که شکل اولیه شیء دست نخورده باقی بماند. در این حالت تمام افکت ها در پنل Appearance (Shift + F6) نشان داده می شوند و به طور کامل قابل ویرایش هستند. میتوانید تنظیمات هر افکتی را که در پنل Appearance روی شی اعمال میشود، کپی، حذف، تغییر دهید. اگر می خواهید تمام افکت های اعمال شده روی یک شی را اعمال کنید، به Object > Expand بروید. افکت های برجسته زیادی در منوی افکت ها وجود دارد، اما ما فقط در این آموزش نحوه کار با افکت Transform را یاد خواهیم گرفت.

transform Effect
در Effect > Distort & Transform > Transform یک دستور transform مهم پنهان است. این یک پنل است که تقریباً شبیه پنجره Transform Every است - همان گزینهها برای Scale، حرکت، Rotate، تلنگر و تصادفی. همه ابزارهای transform معمول در اینجا در یک اثر ترکیب می شوند. تنها فیلدی که قبلاً ندیدیم تعداد کپی است. در اینجا میتوانید تعداد کپیهایی از شی را که میخواهید transform شود را وارد کنید.
تمام تنظیماتی را که برای هر فیلد نیاز دارید وارد کنید و اعمال کنید - افکت در پنل Appearance نشان داده خواهد شد. اکنون می توانید هر ثانیه به عقب برگردید و تنظیمات افکت Transform را تغییر دهید و هر پارامتر را به صورت پویا تغییر دهید. واقعیت جالب این است که شکل اولیه شی تغییر نمی کند - می توانید آن را در حالت طرح کلی بررسی کنید (Command + Y). علاوه بر این، می توانید چندین افکت transform با تنظیمات مختلف را روی یک شی اعمال کنید.

Free Distort Effect
در Effect > Distort & Transform > Free Distort افکتی وجود دارد که بسیار شبیه ابزار Free Transform Tool است که در بالا در مورد آن صحبت کردیم. در اینجا مدلی از جسم خود را با یک کادر محدود و چهار نقطه گوشه خواهید دید. شما می توانید شکل شی را آزادانه با کشیدن نقاط گوشه به هر جهت تغییر دهید تا به صورت دستی آن را تغییر دهید. باز هم، افکت در پانل Appearance فهرست شده است و بر شکل شی اولیه تأثیر نمی گذارد.

سایر جلوه های اعوجاج و transform
افکت های جالب دیگری در گروه Effect > Distort & Transform وجود دارد که می تواند ظاهر بصری شی را به شدت تغییر دهد. Pucker & Bloat نقاط لنگر شی را در فاصله ای که وارد می کنید به داخل یا خارج می کشد. Roughen، Tweak و Zig Zag جلوه های تصادفی خوبی ایجاد می کنند. Twist یک جسم را به زاویه مورد نظر می پیچد. ما آنها را با جزئیات مشاهده نمی کنیم، اما همه آنها را امتحان کنید تا با این افکت های transform آشنا شوید.