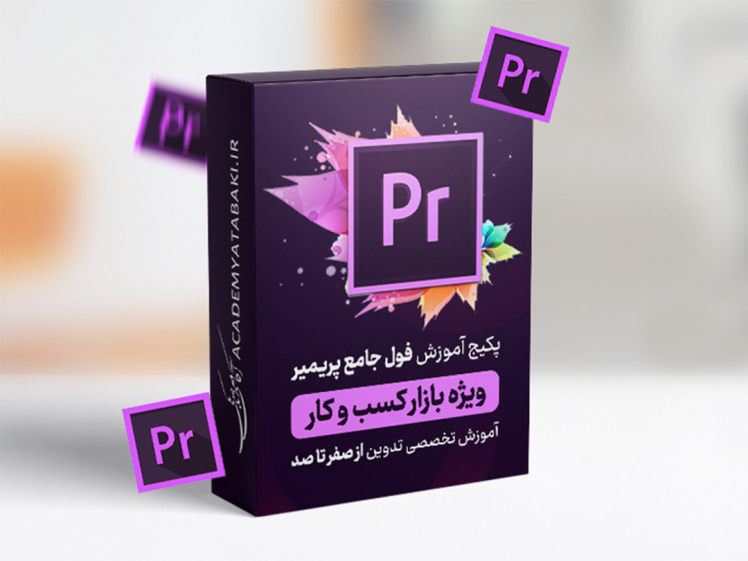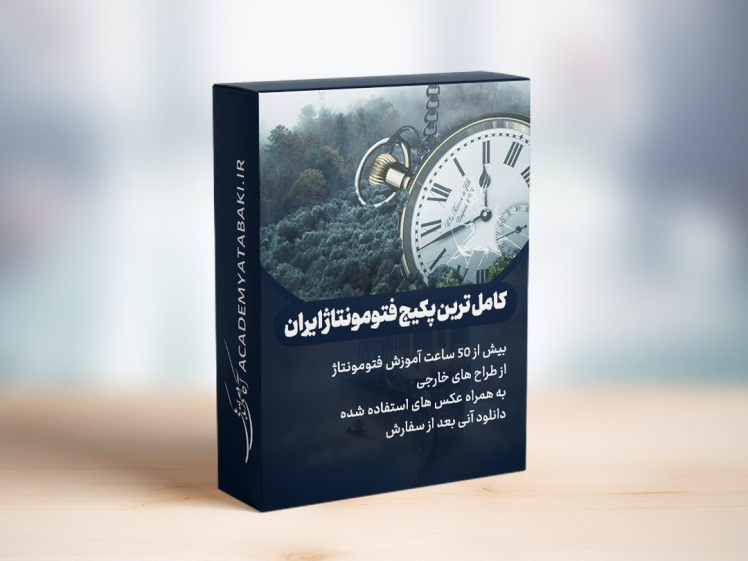آموزش ایلوستریتور بخش 5/ ابزارهای ایلاستریتور
در این آموزش قصد داریم که به بررسی اجمالی تمامی ابزار های نرم افزار ایلوستریتور بپردازیم. از این آموزش می توانید به عنوان یک راهنمای سریع نوشتاری برای ابزار های ایلاستریتور استفاده کنید. دانستن تمام ابزار های ایلاستریتور معمولا در کار های حرفه ای غیر ضروری است اما اگر ابزار های ایلوستریتور را کاملا بشناسید می توانید از قابلیت های بی شمار این نرم افزار استفاده بهینه داشته باشید.
معمولا اشخاص حرفه ای تر با 30 الی 60 درصد ابزار های نرم افزار ایلوستریتور کار می کنند و تمامی نیاز های خود را از همان ابزار های روتین نرم افزار ایلوستریتور برآورده می کنند.
در این آموزش حتی کم کاربرد ترین ابزار های ایلوستریتور نیز بررسی شده است تا بتواند نیاز کاربران را مرتفع کند.
نکته در مورد Adobe Illustrator این است که معمولاً بیش از یک راه برای انجام یک کار مشابه وجود دارد. فقط به این دلیل که می دانید چگونه کاری را یک طرفه انجام دهید، به این معنی نیست که ساده ترین یا ساده ترین راه برای انجام آن است. با توجه به آنچه گفته شد، برخی از این ابزارها برش های کوتاه فوق العاده ای را برای فرآیندهایی ارائه می دهند که ممکن است قبلاً سیستمی برای آنها داشته باشید، در حالی که برخی دیگر احتمالاً زمان و تلاش مشابهی را برای دستیابی به همان هدف نهایی دارند. در هر صورت، این راهنما مروری سریع و آسان از آنچه هر ابزار Adobe Illustrator انجام می دهد و کاربردهای کلی آن است.

ابزار انتخاب (V)
SELECTION TOOL
ابزار انتخاب، نماد فلش سیاهی است که همیشه از آن استفاده می کنید. این به عنوان یک مکان نما معمولی عمل می کند و به شما امکان می دهد اشیاء و متن را در اطراف صفحه خود انتخاب کنید، کلیک کنید و بکشید.
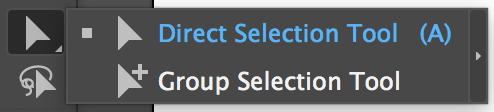
ابزار انتخاب مستقیم (A)
DIRECT SELECTION TOOL
ابزار انتخاب مستقیم به شما این امکان را می دهد که نقاط لنگر خاصی از اشکال یا خطوط برداری را به صورت جداگانه انتخاب و ویرایش کنید.
در جایی که ابزار انتخاب معمولی کل شکل را انتخاب می کند، ابزار انتخاب مستقیم به شما امکان می دهد یک زاویه، ضلع، نقطه یا منحنی را در یک زمان ویرایش کنید.
- ابزار انتخاب گروهی
GROUP SELECTION TOOL
این ابزار به شما اجازه می دهد تا به راحتی یک شی خاص را در یک گروه انتخاب کنید تا آن را به صورت جداگانه جابجا کنید، ویرایش کنید یا اندازه آن را تغییر دهید.

ابزار چوب جادویی (Y)
MAGIC WAND TOOL
این ابزار به شما این امکان را می دهد که روی یک شی کلیک کنید تا به طور خودکار همه چیز را در فضای کاری خود با همان رنگ پر شده انتخاب کنید.
اگر تا به حال نیاز داشته باشید که یک رنگ را روی چندین شکل مختلف تنظیم کنید، این کار به کارتان می آید. با استفاده از ابزار عصای جادویی شما فقط باید یک بار کلیک کنید تا این کار را انجام دهید، به جای اینکه روی هر شی به صورت جداگانه کلیک کنید!

ابزار LASSO (Q)
ابزار lasso مشابه ابزار Direct Selection Tool عمل می کند زیرا به شما امکان می دهد نقاط لنگر جداگانه را در یک شکل یا شی انتخاب کنید. با این حال، Lasso Tool به شما امکان میدهد اطراف ناحیهای از نقاطی را که میخواهید انتخاب کنید ترسیم کنید تا بتوانید به راحتی چندین نقطه را در یک زمان انتخاب کنید.

ابزار قلم (P)
PEN TOOL
ابزار قلم احتمالاً مهمترین ابزار کل برنامه است. این ابزار Illustrator به شما امکان می دهد در فضای کاری خود کلیک کنید تا نقاط لنگر ایجاد کنید. با کلیک کردن و کشیدن این نقاط لنگر، میتوانید «دستههای» آنها را مانور دهید، که به مسیرهای شما انحنا و شکل میدهد. با اتصال چندین نقطه لنگر با این ابزار، می توانید شکل های برداری منحصر به فرد ترسیم کنید.
این ابزار کمی تمرین میخواهد، اما وقتی آن را استفاده کردید، میتوانید تصاویر وکتور فوقالعادهای ترسیم کنید. من هر بار که Illustrator را باز میکنم از ابزار pen استفاده میکنم، بنابراین اگر ابزاری برای تسلط وجود دارد، قطعاً این ابزار است!
- ابزار افزودن نقطه لنگر (+)
ADD ANCHOR POINT TOOL
ابزار add anchor point به شما امکان می دهد در وسط یک مسیر موجود کلیک کنید تا یک نقطه لنگر اضافی به شکل یا خط خود اضافه کنید.
اگر نیاز به اضافه کردن منحنی یا زاویه اضافی به شکل خود داشته باشید، بدون نیاز به ترسیم کامل آن، از این ابزار استفاده خواهید کرد. هنگامی که نقطه لنگر جدید را به مسیر خود اضافه کردید، از ابزار انتخاب مستقیم و/یا ابزار نقطه لنگر برای دستکاری آن در منحنی یا زاویه ای که می خواهید ایجاد کنید استفاده کنید.
- ابزار حذف نقطه لنگری(-)
DELETE ANCHOR POINT TOOL
ابزار حذف نقطه لنگر نقاط لنگر را از مسیرها حذف می کند
ANCHOR POINT TOOL
این ابزار به شما این امکان را میدهد که دستههای نقاط لنگر موجود را اضافه کرده یا مانور دهید تا به شکلهایی که قبلاً ایجاد کردهاید انحنا اضافه کنید.

ابزار انحنا (SHIFT+)
CURVATURE TOOL
ابزار انحنا راه عالی دیگری برای ایجاد اشکال برداری است، به خصوص اگر شکل شما عمدتاً لبه های منحنی داشته باشد.
کنترل کامل بر روی منحنیها با استفاده از این ابزار سختتر از ابزار قلم است، اما منحنیهای این ابزار نیز نسبت به منحنیهایی که با استفاده از ابزار قلم ایجاد میکنید کاملاً گردتر هستند. من پیشنهاد می کنم از این ابزار در ترکیب با ابزار قلم استفاده کنید تا شکل عالی را ایجاد کنید.
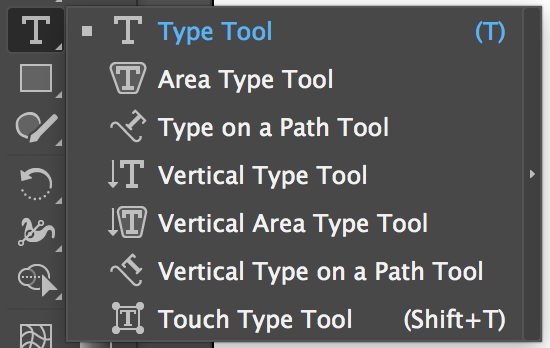
ابزار تایپ (T)
TYPE TOOL
این ابزار به شما امکان می دهد متنی را به سند Illustrator خود اضافه کنید.
برای استفاده از این ابزار، روی Artboard خود کلیک کرده و شروع به تایپ کنید – که به شما امکان می دهد بدون هیچ مرزی تایپ کنید. یا می توانید برای ایجاد یک جعبه متن کلیک کرده و بکشید و سپس شروع به تایپ کنید - که متن شما را محدود می کند تا در آن جعبه متن باقی بماند.
AREA TYPE TOOL
ابزار type area به شما این امکان را می دهد که یک شکل موجود را به یک جعبه متن تبدیل کنید و درون آن تایپ کنید.
TYPE ON A PATH TOOL
این ابزار به شما امکان می دهد از یک خط یا شکل موجود به عنوان مسیری برای تایپ استفاده کنید.
VERTICAL TYPE TOOL
ابزار تایپ عمودی به شما این امکان را می دهد که متن خود را به جای افقی به صورت عمودی تایپ کنید.
VERTICAL AREA TYPE TOOL
این دقیقاً مانند ابزار type area است، اما این ابزار به شما امکان می دهد به جای افقی، عمودی تایپ کنید.
VERTICAL TYPE ON A PATH TOOL
این ابزار دقیقاً مانند ابزار تایپ در مسیر است، اما به شما امکان می دهد به جای افقی، به صورت عمودی تایپ کنید.
TOUCH TYPE TOOL
این به شما امکان می دهد حروف جداگانه متن موجود را انتخاب کرده و آنها را جابجا کنید.

ابزار بخش خط (\)
LINE SEGMENT TOOL
این ابزار دقیقاً همان کاری را که شما فکر می کنید انجام می دهد - خطوط را ترسیم می کند! با این حال، بر خلاف ابزار قلم، شما نمی توانید خطوط متصل را ایجاد کنید، فقط خطوط جداگانه ایجاد کنید.
برای این ابزار و ابزارهایی که در زیر آن قرار گرفته اند، می توانید برای ایجاد خطوط خود کلیک کرده و بکشید، یا می توانید یک بار روی Artboard کلیک کنید و ابتدا ابعاد آن را مشخص کنید. اگر کلید shift را نگه دارید می توانید یک خط در زوایای 0، 45 یا 90 درجه ایجاد کنید.
- ابزار قوس
ARCH TOOL
این ابزار قوس می سازد. با این حال، من شخصاً کنترل آن را سادهترین راه نمیدانم و به جای آن استفاده از ابزار انحنا را توصیه میکنم – اما هر دو را امتحان کنید و ببینید کدام را ترجیح میدهید!
- ابزار مارپیچ
SPIRAL TOOL
یکی دیگر از موارد واضح - این ابزار مارپیچ می سازد! این در واقع یک ابزار فوق العاده سرگرم کننده است.
- ابزار شبکه مستطیلی
RECTANGULAR GRID TOOL
این ابزار در واقع بسیار مفید است زیرا به شما امکان می دهد جداول یا هر چیز دیگری را که برای آن به یک شبکه با سطر و ستون نیاز دارید ایجاد کنید.
پس از انتخاب ابزار، میتوانید یک بار روی Artboard خود کلیک کنید، که پنجرهای ظاهر میشود که در آن میتوانید اندازه و مقدار سطرها و ستونهای مورد نظر خود را مشخص کنید. Okay را بزنید و شبکه شما ظاهر می شود!
- ابزار شبکه دایره ای
POLAR GRID TOOL
این ابزار یک شبکه دایره ای می سازد که ظاهراً یک هدف دایره ای شکل است، با خطوط عمودی که در وسط به هم می رسند.

ابزار مستطیل (M)
RECTANGLE TOOL
این ابزار مربع و مستطیل می سازد.
اگر می خواهید یک مربع کامل داشته باشید، می توانید کلید shift را در حین کلیک و کشیدن نگه دارید. در غیر این صورت فقط کلیک کنید و به طور معمول بکشید تا یک مستطیل بسازید. اگر میخواهید شکل شما یک اندازه دقیق باشد، کافی است یک بار کلیک کنید و اندازهای را که میخواهید شکل شما باشد در کادری که ظاهر میشود مشخص کنید.
- ابزار مستطیل گرد
ROUNDED RECTANGLE TOOL
این ابزار دقیقاً مانند ابزار مستطیل عمل می کند، اما گوشه ها به جای مربع گرد هستند.
اگر میخواهید گردی گوشهها را تنظیم کنید، از ابزار انتخاب مستقیم استفاده کنید و روی نقاط دایرهای کوچکی که در قسمت داخلی گوشهها ظاهر میشوند کلیک کرده و بکشید و آنها را بر اساس آن تنظیم کنید.
- ابزار بیضی (L)
ELLIPSE TOOL (L)
واقعیت جالب: بیضی یک دایره است. بنابراین هر زمان که یک دایره یا بیضی بخواهید، این ابزاری است که به آن نیاز دارید.
برای ایجاد یک دایره، کلید shift را نگه دارید. اگر بیضی می خواهید، فقط کلیک کنید و بکشید. مانند ابزار(های) مستطیل، اگر دایره ای با اندازه خاص می خواهید، کافی است یک بار روی Artboard کلیک کنید و تنظیمات خود را بر اساس آن تنظیم کنید.
- ابزار چند ضلعی
POLYGON TOOL
ابزار چند ضلعی هر تعداد شکل اضلاع را می سازد - از مثلث تا شش ضلعی تا هشت ضلعی و بیشتر.
با انتخاب ابزار، تنها کاری که باید انجام دهید این است که یک بار روی Artboard خود کلیک کنید و مشخص کنید که می خواهید شکل شما چند ضلع داشته باشد.
- ابزار ستاره
STAR TOOL
این ابزار به وضوح ستاره می سازد. با استفاده از این ابزار، میتوانید انتخاب کنید که ستاره شما چند نقطه داشته باشد و همچنین میتوانید نقاط درونی تا چه اندازه به سمت مرکز برود.
با توجه به تنوعهای مختلف که میتوانید با آن بازی کنید، ابزار ستاره بسیار سرگرمکننده است. مجدداً، کافی است با ابزار انتخاب شده در فضای کاری خود کلیک کنید تا تعداد نقاطی که می خواهید ستاره شما داشته باشد و همچنین فاصله بین آنها را مشخص کنید.
FLARE TOOL
این ابزار شکل چند دایره ای عجیب را با برخی شعله های شیب عجیب می سازد. ازین ابزار برای شبیه سازی اشعه خورشید وقتی که وارد لنز دوربین می شود استفاده می شود.

ابزار قلم مو رنگ (B)
PAINT BRUSH TOOL
ابزار برس رنگ، خطوط ضخیم تر و شبیه رنگ ایجاد می کند که می توانید عرض، شکل و بافت آن را تغییر دهید.
این ابزار خطوط قلم مو را ایجاد می کند که از خطوط واقعی تشکیل شده است، بنابراین پس از اینکه آنها را "رنگ آمیزی" کردید، می توانید از ابزار انتخاب مستقیم برای حرکت در اطراف نقاط و صاف کردن منحنی هایی که کاملاً کامل نیستند استفاده کنید. همچنین می توانید با تغییر وزن خط، عرض ضربه را پس از ترسیم شدن تغییر دهید.
BLOB BRUSH TOOL
ابزار قلم مو blob همان ابزار قلم مو است، اما به جای ایجاد خطوط در وسط قلم مو، یک شکل برداری در اطراف قلم مو ایجاد می کند. بنابراین به جای ایجاد یک مسیر واحد، در عوض یک منطقه کامل ایجاد می کند.

ابزار SHAPER (SHIFT+N)
ابزار شکل دهنده به شما اجازه می دهد تا اشکال کلی را با دست ترسیم کنید، اما سپس به طور خودکار آنها را تمیز می کند و شکل مورد نظر شما را ایجاد می کند. بنابراین اگر از این ابزار برای کشیدن یک مستطیل فوقالعاده تلخ استفاده کردهاید، در لحظهای که انگشت خود را از روی پد ماوس رها میکنید، بهطور خودکار یک مستطیل غیرمرتب برای شما ایجاد میکند.
- ابزار مداد
PENCIL TOOL
ابزار مداد شبیه ابزار قلم مو است که می توانید بدون استفاده از قلم یا ابزار خط خطوط را با دست بکشید.
SMOOTH TOOL
این ابزار خطوط را صاف می کند و آنها را کمتر سفت و ناهموار می کند.
با کلیک کردن و کشیدن ابزار صاف روی خطی که کشیدهاید، به طور خودکار در اطراف نقاط لنگر تغییر میکند تا انتقال نرمتری بین آنها ایجاد شود.
- ابزار پاک کن مسیر
PATH ERASER TOOL
با انتخاب یک خط، می توانید از ابزار پاک کن مسیر برای ترسیم بخش هایی از خطی که می خواهید پاک شوند استفاده کنید.
JOIN TOOL
ابزار join به شما این امکان را می دهد که دو مسیر را انتخاب کنید و آنها را به یکدیگر متصل کنید تا یک مسیر واحد ایجاد کنید. با انتخاب ابزار join، کافیست روی دو نقطه انتهایی مسیری که میخواهید متصل شوید، کلیک کرده و یک دایره بکشید، و Illustrator آنها را برای شما به هم متصل میکند.

ابزار پاک کن (SHIFT+E)
ERASER TOOL
ابزار پاک کن… پاک می کند. اگر می خواهید از شر بخشی از یک شیء برداری یا مسیر خلاص شوید، این ابزار واقعاً مفید است.
برخلاف ابزار پاککن مسیر، این ابزار میتواند تمام بخشهای اشکال را پاک کند و باعث میشود شکل برداری شما خطوط مرزی بیرونی خود را دوباره ترسیم کند.
- ابزار قیچی
SCISSORS TOOL
ابزار قیچی را می توان برای جدا کردن یک شی برداری یا مسیر استفاده کرد.
اگر می خواهید یک شی را از هم جدا کنید، از ابزار قیچی استفاده کنید تا روی یک طرف کلیک کنید و سپس روی طرف دیگر کلیک کنید. حالا شکل شما به دو قسمت تقسیم می شود که می توانید به صورت جداگانه به اطراف حرکت کنید. همچنین می توانید با یک بار کلیک بر روی قسمتی از مسیر که می خواهید جدا شود از این ابزار در مسیری استفاده کنید.
- ابزار چاقو
KNIFE TOOL
ابزار چاقو به شما این امکان را می دهد که مانند ابزار قیچی انجام دهید، اما به جای اینکه فقط خطوط مستقیم را برش دهید، ابزار چاقو می تواند به هر شکلی که می خواهید برش دهد!
"برای دیدن آموزش های ویدیوای ابزار های ایلاستریتور می توانید به اینجا مراجعه کنید"

چرخش ابزار (R)
ROTATE TOOL
ابزار چرخش به شما اجازه می دهد تا اشکال را به صورت دایره ای بچرخانید.
برای استفاده از آن، ابزار را انتخاب کنید و یک بار در وسط شکل کلیک کنید، نقطه محور خود (آن نقطه آبی) که می خواهید شکل شما به دور آن بچرخد را مشخص کنید. سپس روی شکل کلیک کرده و آن را به بیرون بکشید تا به اطراف بچرخد!
- ابزار بازتاب (O)
REFLECT TOOL
ابزار انعکاس مشابه ابزار چرخش عمل می کند، اما در عوض تصویر یا شی را به جای چرخاندن آن منعکس می کند.
دوباره، باید یک نقطه محور را انتخاب کنید، سپس روی شکل کلیک کرده و آن را به بیرون بکشید تا منعکس شود.
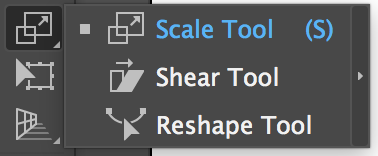
ابزار مقیاس (S)
SCALE TOOL
این ابزار مشابه ابزارهای بازتاب و چرخش عمل می کند، به این صورت که باید یک نقطه محور را مشخص کنید، سپس با کلیک کردن و کشیدن به بیرون شکل، اندازه را تغییر دهید. برای من راحتتر است که از استفاده از این ابزار صرفاً با تغییر اندازه شکل بهطور معمول در حالی که گزینه و shift را پایین نگه داشتهایم صرف نظر کنم (که اندازه آن را به تناسب و در مرکز جایی که شی قبلاً در آن قرار دارد تغییر میدهد).
- ابزار برش
SHEAR TOOL
ابزار برشی اجسام شما را زاویه می دهد و به گونه ای منحرف می کند که انگار در حال بازگشت به فضا هستند. این ابزار مانند قبل عمل می کند، جایی که شما انتخاب می کنید و نقطه محور را انتخاب می کنید، سپس روی شکل کلیک کرده و آن را به بیرون بکشید تا برش داده شود.
- ابزار تغییر شکل
RESHAPE TOOL
ابزار تغییر شکل به شما امکان می دهد چندین نقطه لنگر را روی یک خط یا شکل انتخاب کنید و همه آنها را در یک جهت حرکت دهید.
اساساً مانند ابزار انتخاب مستقیم است، اما در مانور دادن به چندین نقطه به طور همزمان آسان تر است، به خصوص اگر می خواهید همه آنها در یک جهت حرکت کنند.
در حالی که من موافقم که اکثر ابزارهای کاربردی تر و روزمره Adobe Illustrator در نیمه بالای نوار ابزار قرار دارند ابزارهای نیمه پایین نوار ابزار بسیار قدرتمند هستند، و گاهی اوقات کمی فنی تر است. بنابراین اگرچه ممکن است این ابزارها آنهایی نباشند که همیشه از آنها استفاده می کنید، اما ابزارهایی هستند که در صورت نیاز بسیار مفید خواهند بود!

WIDTH TOOL (SHIFT+W)
این ابزار فقط روی خطوط کار می کند، نه اشکال. این به شما امکان می دهد بر روی قسمت های یک خط کلیک کنید و Strokeرا ضخیم تر یا نازک تر کنید.
- ابزار WARP (SHIFT+R)
ابزار Warp هم روی شکل ها و هم روی خطوط کار می کند و تورفتگی های تاب دار را در نقاشی های برداری شما ایجاد می کند.
مقداری که کلیک کنید، نگه دارید و بکشید، قدرت یا عمق تورفتگی ها را تنظیم می کند.
- ابزار TWIRL
ابزار twirl اشکال را با ایجاد چرخش در آنها تغییر می دهد. این ابزار فقط روی اشکال کار می کند و نه خطوط، و شکلی که می خواهید بچرخانید باید قبل از انتخاب خود ابزار واقعی انتخاب شود.
برای استفاده، فقط روی شکلی که میخواهید چرخانده شود، کلیک کنید و نگه دارید.
- ابزار PUCKER
ابزار Pucker در شکل شما پرتوهای عجیب و غریب و نوک تیز ایجاد می کند.
باز هم، هر چه بیشتر ابزار را روی شکل نگه دارید و هر چه بیشتر روی شکل کلیک کنید و ابزار را بکشید، این ویژگی ها برجسته تر می شوند. این ابزار هم روی شکل ها و هم روی خطوط کار می کند.
BLOAT TOOL
این ابزار هم روی شکل ها و هم روی خطوط کار می کند و بر خلاف ابزار pucker، شکل را باد می کند و برجستگی های اضافی را به بیرون شکل ها یا خطوط شما اضافه می کند.
- SCALLOP TOOL
ابزار اسکالوپ هم روی شکل ها و هم روی خطوط کار می کند و بسته به اینکه ابزار را در کدام ناحیه از شکل قرار می دهید، هم تورفتگی و هم برآمدگی های بیرونی ایجاد می کند. این ابزار هر بار که کلیک می کنید 3 قله و دره کوچک به شکل یا خط شما اضافه می کند. شدت این برآمدگی ها هر چه بیشتر کلیک کنید و بکشید بیشتر می شود.
- ابزار کریستالیزه
CRYSTALIZE TOOL
ابزار کریستالیزه شبیه به ابزار گوش اسکالوپ ، اما با قله های قوی تر و دره های کم عمق تر. همچنین روی شکل ها و خطوط کار می کند و با کلیک و کشیدن می توان آن را افزایش داد.
- ابزار چین و چروک
WRINKLE TOOL
این ابزار شکل یا خط شما را موج دار می کند و برجستگی ها و پیچ های ناهموار را به مسیرهای شما اضافه می کند.

FREE TRANSFORM TOOL (E)
این ابزار اساساً به شما امکان می دهد اندازه شکل خود را به هر طریق ممکن تغییر دهید.
وقتی شکلی را برای تبدیل انتخاب می کنید، دومین نوار ابزار کوچک در گوشه سمت چپ بالا ظاهر می شود که در کنار نوار ابزار اصلی شما شناور است. در اینجا می توانید Constrain، Free Transform، Perspective Distort یا Free distort را انتخاب کنید. همه آنها بدیهی است که روش هایی برای تغییر دادن شی شما هستند، اما با بازی کردن با آنها برای دیدن نحوه عملکرد آنها بهتر درک می شوند.

ابزار SHAPE BUILDER (SHIFT+M)
ابزار شکل ساز به شما این امکان را می دهد که به راحتی چندین شکل را با هم ترکیب کنید تا یک شکل بزرگ و ترکیبی ایجاد کنید.
پس از انتخاب همه شکلها، ابزار شکلساز را انتخاب کنید و بین هر شکلی که میخواهید ترکیب کنید، خطی را کلیک کرده و بکشید. هنگامی که ماوس خود را رها کردید، شکل جدید شما ایجاد خواهد شد!
- سطل رنگ زنده (K)
LIVE PAINT BUCKET (K)
سطل رنگ زنده به شما این امکان را می دهد که اشکال را به سرعت و به راحتی با رنگ یا الگوها پر کنید. با این حال، یکی از گامهای مهم در این فرآیند این است که مطمئن شوید که شی (های) مورد نظر برای پر کردن ابتدا انتخاب شده است.
نکته جالب در مورد این ابزار این است که می توانید بخش هایی از اشکال را که با خطوط جداگانه از هم جدا شده اند را پر کنید. برای مثال، اگر دایرهای دارید که خط بزرگی از وسط آن میگذرد، میتوانید هر طرف آن دایره را پر کنید، حتی اگر آن خط در واقع به خود شکل متصل نباشد.
- ابزار انتخاب رنگ زنده (SHIFT+L)
LIVE PAINT SELECTION TOOL (SHIFT+L)
این ابزار به شما این امکان را می دهد که بخش های جداگانه را از منطقه رنگ زنده خود انتخاب کنید و ویژگی های آنها (رنگ، وزن خط و غیره) را تغییر دهید.
این ابزار زمانی که با آن بازی می کنید منطقی تر است، یا در اینجا یک آموزش ویدیویی برای شما وجود دارد که می توانید آن را تماشا کنید و درک بهتری از سطل رنگ زنده و ابزار انتخاب رنگ زنده پیدا کنید.

PERSPECTIVE GRID TOOL (SHIFT+P)
استفاده از این ابزار در ابتدا به نوعی گیج کننده است، اما می تواند در ساختن نقشه های پرسپکتیو واقعا مفید باشد. شبکه پرسپکتیو به شما این امکان را می دهد که با دادن عمق و آگاهی فضایی، نقاشی خود را سه بعدی جلوه دهید.
برای استفاده از این ابزار ابتدا خود ابزار را انتخاب کنید که باعث می شود یک شبکه روی آرت بورد شما ظاهر شود.
با استفاده از مکعب در گوشه سمت چپ بالا، انتخاب کنید که میخواهید یک شی به کدام سمت شبکه خود بچسبد. سپس، آن شی را انتخاب کنید و آن را در هر جایی که می خواهید روی شبکه بکشید. این مرحله را تا زمانی ادامه دهید که همه اشیاء شما روی شبکه پرسپکتیو قرار گیرند و طوری به نظر برسند که گویی در حال بازگشت به فضا هستند.
PERSPECTIVE SELECTION TOOL (SHIFT+V)
ابزار انتخاب پرسپکتیو به شما این امکان را می دهد که شبکه پرسپکتیو را که در تابلوی هنری شما ظاهر می شود ویرایش و تغییر دهید. سه نقطه را که در پایین شبکه ظاهر می شوند انتخاب کنید و آنها را به اطراف بکشید تا شبکه را تنظیم کنید.
برای خارج شدن از شبکه پرسپکتیو، با استفاده از این ابزار روی x در گوشه مکعب پاپ آپ کلیک کنید.
ابزار مش (U)
MESH TOOL (U)
این یکی دیگر از ابزارهای بسیار پیشرفته در Illustrator است که در صورت استفاده صحیح می تواند بسیار قدرتمند باشد. این ابزار به شما امکان می دهد نقاط خاصی را در یک بخش خاص از شکل خود انتخاب کنید تا رنگ دیگری را اضافه کنید. این دو رنگ یک گرادیان در بین آنها ایجاد می کنند و به عنوان برجسته، سایه و پیشرفت طبیعی رنگ عمل می کنند. این گونه است که هنرمندان دیجیتالی بسیار پیشرفته نقاشی های دیجیتالی واقعی می سازند. آنها تعداد زیادی از این نقاط را با چند رنگ مختلف دارند.
از این ابزار با کلیک بر روی قسمت های مختلف شکل خود استفاده کنید، که سپس یک نقطه در وسط شکل شما ایجاد می کند که یک خط آن را به هر طرف به صورت افقی و عمودی متصل می کند. از ابزار انتخاب مستقیم برای انتخاب این نقطه استفاده کنید و سپس با تغییر نمونه رنگ، رنگ را تغییر دهید. این روند را تا زمانی ادامه دهید که سایه شیب مورد نظر را در سراسر شکل خود داشته باشید.

ابزار گرادیان (G)
GRADIENT TOOL (G)
ابزار گرادیان شیب های خطی یا شعاعی را در یک شکل یا خط ایجاد می کند. ابزار واقعی به شما این امکان را میدهد که روی شکل خود کلیک کرده و بکشید تا مشخص کنید که میخواهید گرادیان شما از کجا شروع و پایان یابد، و میزان گسترش بین آن چقدر است. همچنین به شما این امکان را می دهد که به جای انتخاب درجه های خاص، زاویه را با دست انتخاب کنید.
اما برای تغییر رنگها و ویرایش دقیقتر این متغیرها، باید پنجره گرادیان را در پانل فضای کاری در سمت راست فضای کاری خود باز کنید. در اینجا میتوانید انتخاب کنید که با کدام رنگ شروع و به پایان برسد، رنگها را در بین آنها اضافه کنید، گسترش را تنظیم کنید، تصمیم بگیرید که شیب شعاعی یا خطی باشد و در چه زاویه و جهتی حرکت کند.

ابزار قطره چشم (I)
EYEDROPPER TOOL (I)
ابزار قطره چکان به شما امکان می دهد رنگ ها را از اشکال، خطوط، اشیاء یا تصاویر دیگر انتخاب کنید تا بتوانید از همان رنگ در قسمت های دیگر طراحی خود استفاده کنید. تنها کاری که باید انجام دهید این است که روی ابزار قطره چکان روی قسمت هایی از Artboard خود با رنگ خاصی که می خواهید انتخاب شود کلیک کنید.
- ابزار اندازه گیری
MEASURE TOOL
ابزار اندازه گیری به شما امکان می دهد بین دو ناحیه مختلف از فضای کاری خود کلیک کرده و بکشید تا فاصله بین دو نقطه را اندازه گیری کنید. سپس این فاصله در پنجره پاپ آپ نمایش داده می شود تا شما به آن مراجعه کنید. این در واقع می تواند یک ابزار فوق العاده مفید باشد، بنابراین آن را فراموش نکنید!

BLEND TOOL (W)
این ابزار به شما این امکان را می دهد که دو شیء رنگی متفاوت بگیرید و با ترکیب دو شیء با هم، یک گرادیان بین آنها ایجاد کنید.
از این ابزار ابتدا هر دو شی و سپس ابزار blend را انتخاب کنید. پس از انتخاب ابزار، روی شی اول کلیک کنید و سپس روی شیء دوم که ترکیب شما را ایجاد می کند، کلیک کنید!

SYMBOL SPRAYER TOOL (SHIFT+S)
برای استفاده از این ابزار ، ابتدا باید پانل Symbol را باز کرده و نمادی را که می خواهید اسپری شود انتخاب کنید. می توانید این کار را با کلیک بر روی شکل بیل در نوار ابزار سمت راست یا با رفتن به Windows > Symbol انجام دهید. اکنون، با انتخاب این ابزار، روی فضای کاری خود کلیک کرده و آن را بکشید تا Symbol ها روی Artboard شما اسپری شوند.
- SYMBOL SHIFTER TOOL
این ابزار به شما امکان می دهد با کلیک کردن و کشیدن در اطراف Symbol که قبلاً اسپری شده اند حرکت کنید.
- SYMBOL SCRUNCHER TOOL
ابزار اسکراچر Symbol را به سمت مرکز میچرخاند (در اصل برعکس ابزار شیفتر).
- SYMBOL SIZER TOOL
این ابزار به شما اجازه میدهد تا اندازه Symbol را بعد از اسپری شدن تغییر دهید.
- SYMBOL SPINNER TOOL
چرخنده نماد به شما امکان می دهد Symbol فردی یا چندگانه را همزمان بچرخانید.
SYMBOL STAINER TOOL
این ابزار به شما امکان می دهد Symbol را دوباره رنگ کنید. اطمینان حاصل کنید که ابتدا یک رنگ پر را انتخاب کرده اید، در غیر این صورت این ابزار در واقع هیچ کاری انجام نمی دهد.
- SYMBOL SCREENER TOOL
این ابزار کدورت Symbol را تغییر می دهد و هر بار که روی آنها کلیک می کنید آنها را روشن تر و روشن تر می کند.
- SYMBOL STYLER TOOL
این ابزار به شما امکان می دهد ابتدا با استفاده از پنل Graphic Styles به نمادهای خود به طور خاص استایل دهید. این پنل را با رفتن به Window > Graphic Styles باز کنید. در اینجا می توانید یک سبک گرافیکی را انتخاب کنید یا سبک خود را ایجاد کنید. هنگامی که یک سبک را انتخاب کردید، از استایلر نماد استفاده کنید و روی نمادها یا مناطق نمادها کلیک کنید تا ظاهر آنها تغییر کند.
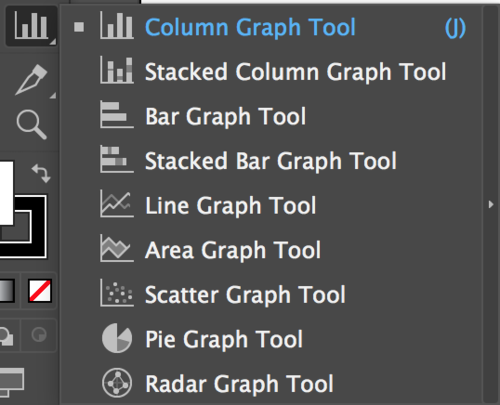
ابزار نمودار ستونی (J)
COLUMN GRAPH TOOL (J)
این ابزار، همراه با سایر ابزارهای نموداری که در زیر آن قرار گرفته اند، به شما امکان می دهد به راحتی نمودارهایی را در ایلاستریتور ایجاد کنید. شما این فرصت را دارید که آن را در Illustrator بسازید یا می توانید داده ها را از صفحه گسترده اکسل وارد کنید.
- ابزار نمودار ستونی انباشته
STACKED COLUMN GRAPH TOOL
این نمودار شبیه به نمودار ستونی به نظر می رسد، اما ستون ها در درون خود قطعه بندی می شوند و داده های بیشتری را از داخل آن بخش خاص مشخص می کنند.
- ابزار BAR Graph
BAR GRAPH TOOL
نمودار میله ای یک نمودار ستونی است که به جای عمودی به صورت افقی برگردانده می شود و مقادیر میله ها به جای محور y با محور x همسو می شوند.
STACKED BAR GRAPH TOOL
این یک نمودار میلهای است اما شامل نسخههای تقسیمبندی شده از هر نوار جداگانه است تا دادههای بیشتری نسبت به یک نمودار میلهای معمولی نشان دهد.
- ابزار نمودار خطی
LINE GRAPH TOOL
یک نمودار خطی از نقاط روی نمودار استفاده می کند که توسط یک خط به هم متصل شده اند.
- ابزار نمودار ناحیه ای
AREA GRAPH TOOL
یک نمودار ناحیه از نظر ساختار شبیه به یک نمودار خطی است اما در عوض دارای مناطق سایهدار است تا مقادیر وسیعتری از اطلاعات را در بر بگیرد.
- ابزار نمودار پراکنده
SCATTER GRAPH TOOL
نمودار پراکندگی از چندین نقطه تشکیل شده است که در طول نمودار پراکنده شده اند.
- ابزار PIE GRAP
PIE GRAPH TOOL
این یک نمودار دایره ای کلاسیک است که در آن یک دایره به بخش هایی به 100٪ کامل تقسیم می شود.
- ابزار رادار گراف
RADAR GRAPH TOOL
یک نمودار رادار شبیه به یک نمودار مساحتی است، اما در عوض گرد است و بنابراین میتواند بیش از دو یا چهار متغیر داشته باشد.

ARTBOARD TOOL (SHIFT+O)
یکی از ویژگی های مورد علاقه من در Illustrator این است که می توانید چندین آرت بورد در یک سند داشته باشید. با استفاده از ابزار artboard، می توانید یک آرتبورد جدید اضافه کنید یا اندازه آربوردهای فعلی خود را تغییر دهید. همچنین میتوانید با کلیک کردن و کشیدن روی آنها، در حالی که کلید فرمان را پایین نگه دارید، تابلوهای هنری موجود را کپی کنید.

SLICE TOOL (SHIFT+K)
ابزار slice به شما این امکان را می دهد که تخته هنری خود را به بخش های مربع جدا کنید تا بتوانید به صورت جداگانه ذخیره کنید. به این ترتیب، اگر تصویر بزرگی دارید که باید آن را به بخشهایی تقسیم کنید، میتوانید بر روی ابزار Slice کلیک کرده و بکشید تا ناحیه(های) مورد نظر خود را به عنوان فایل جداگانه تقسیم کنید.
- ابزار انتخاب برش
SLICE SELECTION TOOL
ابزار انتخاب برش به شما این امکان را میدهد تا برشهایی را که قبلاً با ابزار برش ساختهاید تغییر، جابجا، ویرایش و اندازه کنید.
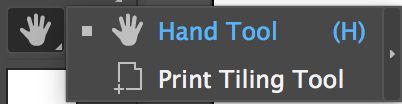
ابزار دست (H)
HAND TOOL (H)
ابزار دست گزینه دیگری برای حرکت در صفحه نمایش به شما می دهد. فقط کافیست با ابزار دست انتخاب شده کلیک کرده و بکشید، و می توانید مناطق مختلف فضای کاری خود را مشاهده کنید.
PRINT TILING TOOL
این ابزار به شما کمک می کند تا تصاویر کاملی را که بزرگتر از کاغذی هستند که روی آن چاپ می کنید چاپ کنید. به منظور چاپ کل تصویر خود، ممکن است نیاز داشته باشید که چاپ خود را روی چندین ورق کاغذ کاشی کنید. این ابزار به شما اجازه می دهد تا با دقت بیشتری مشخص کنید که اولین صفحه در فرآیند کاشی کاری از کجا شروع می شود. در غیر این صورت، هنگامی که چاپ کاشی را در پنجره چاپ روشن می کنید، Illustrator این مورد را به طور خودکار برای شما تنظیم می کند. در هر صورت، میتوانید با کشیدن آثار هنری خود بین چند ورق کاغذ، کاشی کاری را در پنجره چاپ بیشتر تنظیم کنید.
اگر از این ابزار استفاده میکنید و احساس میکنید هیچ اتفاقی روی تابلوی هنری شما نمیافتد، مطمئن شوید که به View > Show Print Tiling بروید.
برای اینکه این ویژگی در هنگام چاپ آن واقعاً کار کند، مطمئن شوید که «File Full Pages» از منوی کشویی Scaling در زیر گزینهها انتخاب شده است.
ابزار زوم (Z)
Zoom Tool
ابزار زوم فضای کاری شما را بزرگنمایی و کوچکنمایی می کند. میتوانید با کلیک کردن یا کلیک کردن و کشیدن، بزرگنمایی کنید و با کلیک کردن و کشیدن ذرهبین به گوشه بالا سمت چپ، یا با نگهداشتن کلید Option در حین کلیک کردن یا کلیک کردن و کشیدن، کوچکنمایی کنید.