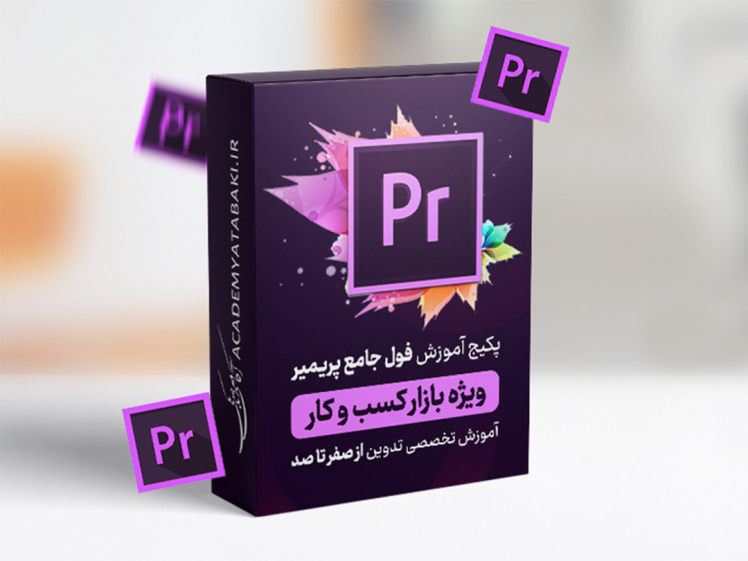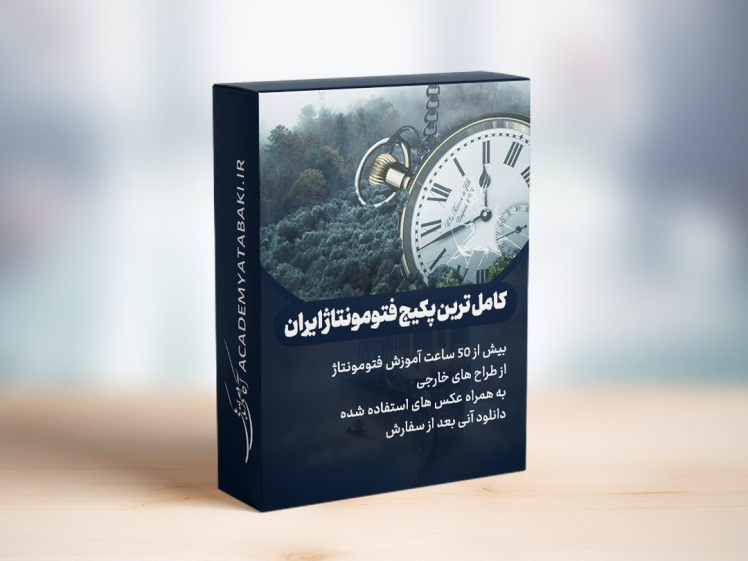آموزش ایلوستریتور بخش 3/ ابزار pen در نرم افزار ایلاستریتور
چه مبتدی باشید و چه یک تصویرگر با تجربه – Pen Tool همیشه یکی از قدرتمندترین ابزارهای Illustrator خواهد بود.
حتی پس از استفاده از برنامه طراحی Adobe Illustrator برای سالها و کشف ویژگیها و ابزارهای جدید طراحی، همیشه باید از ابزار Pen Tool برای ایجاد گرافیک عالی به هر طریقی استفاده کنید.
این ابزار ضروری حتی می تواند به شما کمک کند اشیاء کسل کننده را در چند ثانیه به گرافیک جالب تبدیل کنید. خوب، دقیقاً ثانیه نیست، اما شما ایده را دریافت می کنید.
اگر قبلاً هرگز از Pen Tool استفاده نکردهاید یا شروع به کاوش در آن کردهاید، اما مطمئن نیستید که چگونه از آن استفاده کنید، راهنمای زیر برای شما مناسب خواهد بود.
اگر مدت زیادی است که از ابزار Pen Tool استفاده کردهاید، اما نیاز به بهروزرسانی دارید یا میخواهید ببینید چگونه میتوانید از این ابزار تا حد امکان استفاده کنید، ممکن است راهنمای زیر نیز برای شما مفید باشد!
بنابراین، در این راهنمای کوتاه و کامل به چه چیزی خواهیم پرداخت؟
ما با بررسی ابزار Pen Tool و نشان دادن راهنمای گام به گام استفاده از آن شروع خواهیم کرد. سپس تعدادی از سوالات متداول در مورد Pen Tool را مرور خواهیم کرد و به آنها پاسخ خواهیم داد.
در پایان، ما جایگزینی برای Illustrator’s Pen Tool به شما می دهیم که بصری تر، استفاده آسان تر و به صورت رایگان ارائه می شود.
مشتاق شروع به یادگیری بیشتر هستید؟ بیایید آن را انجام دهیم!
ابزار pen چیست؟
ابزار Pen یکی از ابزارهای اساسی برای ایجاد گرافیک برداری است. که به شما اجازه می دهد تا اشکالی با منحنی های آزاد ایجاد کنید. ابزار Pen که در نوار ابزار یافت می شود، احتمالاً قوی ترین ابزار طراحی است که می توانید در Adobe Illustrator پیدا کنید.
اگر نیاز به تکرار هر منحنی دارید، می توانید این کار را با ابزار Pen انجام دهید. همچنین می توانید از آن برای ایجاد و ویرایش نقاط و مسیرهای لنگر استفاده کنید.
اما قبل از اینکه به جزئیات بیشتری بپردازیم، ذکر این نکته ضروری است که Pen Tool بسیار بیشتر از یک خودکار ساده است. اگر قبلاً از آن استفاده نکردهاید، به یاد داشته باشید که مانند یک خودکار معمولی کار نمیکند - هرجا که «قلم» را بکشید، نقاشی کنید.
اما کاری که انجام می دهد این است که مسیرهای برداری را ترسیم می کند. بنابراین بیایید آناتومی یک مسیر برداری را بررسی کنیم.

یک مسیر با یک نقطه شروع و پایان تعریف می شود. بخشی از مسیر می تواند نقاط دیگر، زوایا، منحنی ها و غیره باشد. بنابراین، یک مسیر می تواند از یک خط ساده گرفته تا اشکال منحنی باشد.
برای دقیقتر شدن، اجازه دهید به منحنیهای Bézier، که منحنیهای ریاضی تعریف شدهاند، نگاهی بیندازیم. چهار نقطه این نوع منحنی ها را تعریف می کند:
موقعیت اولیه منحنی (که لنگر نیز نامیده می شود)
موقعیت پایانی منحنی (که لنگر نیز نامیده می شود)
و دو نقطه وسط مجزا (همچنین به نام دستگیره)
برای تغییر شکل منحنی، تنها کاری که باید انجام دهید این است که دسته ها را حرکت دهید. می توانید نقطه تنظیم را در انتهای هر دسته از هر نقطه لنگر انتخابی پیدا کنید.
هنگامی که آن را بکشید، دستگیره ها مسیر را به سمت خارج و در یک منحنی می کشند. هرچه بیشتر بکشید، منحنی بزرگتر می شود.
شاید بپرسید چرا به ایجاد مسیر، بخش های مسیر، و این اشکال برداری و منحنی ها نیاز دارید؟
خوب، اگر میخواهید هر تصویری را ایجاد کنید، خواه ساده یا پیچیده باشد، میتوانید از این مسیرها برای ایجاد هر تصویر دلخواه خود استفاده کنید یا یک نقاشی از قبل موجود را تکرار کنید و چرخش خود را به آن بدهید. امکانات بی پایان هستند.
همچنین میتوانید از ابزار Pen برای ردیابی خطوط کلی، ساخت ماسکهای بریده و ایجاد لوگو استفاده کنید. همچنین می توانید از آن برای ایجاد اشیاء برداری و موارد دیگر استفاده کنید.
با این حال، اگرچه ممکن است استفاده از این ابزار آسان به نظر برسد، در ابتدا می تواند بسیار پیچیده باشد. اگر برای ردیابی خطوط کلی به آن نیاز دارید، زمان بیشتری از شما می گیرد تا بفهمید چگونه کار می کند.
با این وجود، با کمی تمرین، به آن دست خواهید یافت و قادر خواهید بود بخش های مسیر صاف و منحنی های صاف ایجاد کنید.
نحوه استفاده از ابزار Pen در Adobe Illustrator
همانطور که قبلاً ذکر شد، ابزار Pen همه چیز در مورد نقاط لنگر است که برای ایجاد خطوط به آن متصل میشوید - چه خطوط مستقیم و چه خطوط منحنی. برای شروع استفاده از Illustrator CC Pen Tool، به نوار ابزار رفته و Pen Tool (P) را برای شروع طراحی انتخاب کنید.
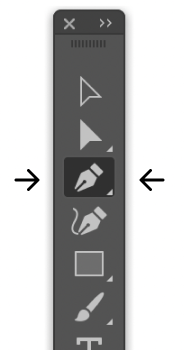
یا می توانید از میانبر صفحه کلید P برای انتخاب ابزار Pen استفاده کنید. در ادامه به نحوه ایجاد مسیر با استفاده از خطوط مستقیم یا منحنی خواهیم پرداخت.

نحوه رسم خطوط مستقیم
یک خط مستقیم ساده ترین مسیری است که باید با ابزار Pen ایجاد کنید.
باز هم، اگر این اولین باری است که ابزار Pen Tool را بررسی می کنید، به خاطر داشته باشید که اگرچه اولین فکر شما ترسیم یک خط واقعی است، اما واقعیت این است که تنها کاری که باید انجام دهید این است که با استفاده از Anchor Points یک خط مستقیم ایجاد کنید.
برای آسانتر کردن آن، سه مرحله برای ایجاد یک خط مستقیم وجود دارد:
مرحله 1 - ابزار Pen Tool را انتخاب کنید (دستورالعمل های بالا را دنبال کنید).
مرحله 2 – برای ایجاد اولین Anchor Point (که به عنوان Anchor Point اصلی نیز شناخته می شود) روی Artboard خود کلیک کرده و رها کنید.
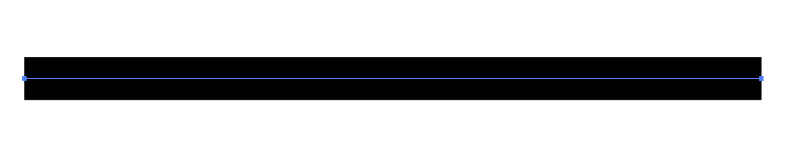
مرحله 3 – برای ایجاد Anchor Point دیگر، روی هر جای دیگری از Artboard خود کلیک کرده و رها کنید.
اگر میخواهید خطوط کاملاً مستقیم ایجاد کنید، تنها کاری که باید انجام دهید این است که Shift را نگه دارید و دستورالعملهای مرحله 3 را دنبال کنید.
حالا بیایید یک مسیر را با استفاده از خطوط مستقیم ایجاد کنیم. برای انجام این کار، مراحل زیر را دنبال کنید:
مرحله 4 – بسته به مسیری که میخواهید ایجاد کنید (چه یک مسیر دقیق، یک گوشه تیز، یک مربع جامد و غیره)، به کلیک کردن و رها کردن روی Artboard خود ادامه دهید تا لنگرهای پیوسته مرتبط با یکدیگر ایجاد کنید.

مرحله 5 - اگر می خواهید از این مسیرها برای ایجاد یک شکل خاص استفاده کنید، باید کل مسیر را با اتصال آخرین نقطه لنگر به نقطه لنگر اصلی ببندید.
هنگامی که این کار را انجام دادید، نقطه پایان سیاه میشود، و تشخیص نقطه شروع و پایان کار برای شما آسانتر میشود.

چگونه یک مسیر منحنی ترسیم کنیم
کشیدن خطوط منحنی به آسانی ترسیم پاره های خط مستقیم ساده نیست. با این حال، دانستن نحوه استفاده از این ویژگی مفید خواهد بود اگر میخواهید شکلها و شکلها ایجاد کنید، یک Clipping Mask و غیره بسازید.
دانستن نحوه ترسیم یک بخش منحنی با ابزار Pen به طرق مختلف مفید خواهد بود.
در اینجا مراحلی وجود دارد که باید برای ایجاد یک بخش منحنی دنبال کنید:
مرحله 1: ابزار Pen Tool را انتخاب کنید
مرحله 2: نوک قلم را روی Artboard خود (جایی که می خواهید منحنی شروع شود) قرار دهید و دکمه ماوس را نگه دارید.
مرحله 3: پس از انجام این کار، اولین Anchor Point ظاهر می شود. متوجه خواهید شد که نوک قلم به نوک پیکان تغییر می کند.
مرحله 4: اکنون زمان آن است که دستگیره ها را بکشید تا شیب خط منحنی را که می خواهید ایجاد کنید تنظیم کنید و خطوط جهت را در حالی که دکمه ماوس را فشار داده اید گسترش دهید.
مرحله 5: دکمه ماوس را رها کنید.
توجه - زمانی که باید مسیر خاصی را منحنی کنید، کلیک کردن و رها کردن کافی نخواهد بود.
شما باید مراحل بالا را تکرار کنید و به یاد داشته باشید که قبل از رها کردن و در نهایت ایجاد یک خط منحنی، نوک پیکان را بکشید تا یک دسته جهت ایجاد کنید.

مرحله 6: برای تنظیم منحنی، روی دسته کلیک کنید و آن را به اطراف حرکت دهید تا از ظاهر منحنی راضی شوید.
نحوه ویرایش خطوط با استفاده از ابزار Pen
به جای شروع دوباره، می توانید به سادگی خطوط منحنی را که ایجاد کرده اید به روش های مختلف ویرایش کنید. اکنون به بررسی این موضوع می پردازیم که چگونه می توانید خطوط خود را بهبود بخشید و در این فرآیند در زمان خود صرفه جویی کنید.
ویرایش خطوط
به یاد داشته باشید که همیشه می توانید مسیرها را با استفاده از Anchor Point Tool که برای ویرایش مسیرها عالی است، ویرایش کنید.
میتوانید ابزار Anchor Point را درست زیر نماد Pen Tool پیدا کنید. مسیر و ابزار Anchor Point را برای ویرایش منحنی ایجاد شده انتخاب کنید. سپس، برای ویرایش روی نقطه لنگر کلیک کرده و بکشید.
هنگامی که از ظاهر جدید منحنی راضی بودید، می توانید آن را رها کنید.

افزودن منحنی ها به یک بخش مستقیم
ابزار Anchor Point برای مخلوط کردن چیزها و اضافه کردن چند منحنی به خطوط مستقیم عالی است.
به عنوان مثال، میتوانید گوشهای را بچرخانید تا بخشها را منحنی کنید یا اشکال هندسی را تغییر دهید و آنها را به اشکال سفارشی تبدیل کنید.

افزودن یا حذف نقاط لنگر
افزودن و حذف نقاط لنگر با ابزار Pen بسیار آسان است. تنها کاری که باید انجام دهید این است که ابزار Pen را با علامت بعلاوه برای افزودن Anchor Points یا یکی با علامت منفی برای حذف نقاط لنگر انتخاب کنید.
در اینجا یک راهنمای گام به گام مختصر در مورد افزودن یا حذف Anchor Points آورده شده است.
مرحله 1: یکی از مسیرهایی که ایجاد کرده اید را انتخاب کنید.
مرحله 2: ابزار Pen Tool را انتخاب کنید.
مرحله 3: برای افزودن نقاط لنگر جدید روی مسیری که علامت مثبت دارد یا برای افزودن یا حذف نقاط لنگر موجود روی مسیری که علامت منفی دارد کلیک کنید.
راه دیگری برای دستیابی به همان نتیجه زمانی که می خواهید نقاط لنگر را حذف کنید:

مرحله 1: ابزار Pen را انتخاب کنید.
مرحله 2: ماوس را روی یک نقطه لنگر موجود نگه دارید. پس از انجام این کار، ابزار Pen به طور خودکار به "Delete Anchor Point Tool" تغییر می کند. به زودی متوجه علامت منفی در کنار ابزار Pen Tool خواهید شد.
مرحله 3: روی نقاط لنگر که می خواهید حذف کنید کلیک کنید.
مرحله 4: شکل تازه ایجاد شده را تحسین کنید!