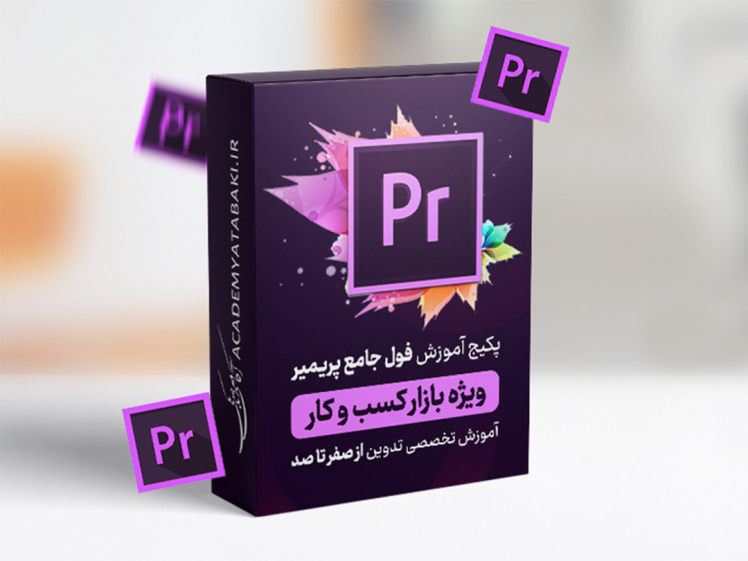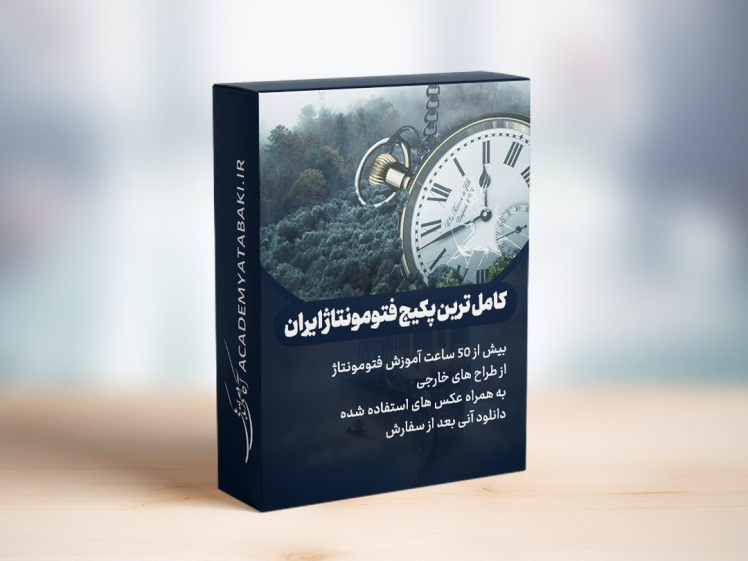آموزش ایلوستریتور بخش 2/ workspace نرم افزار ایلاستریتور
در این آموزش به بررسی فضای کاری نرم افزار ایلوستریتور می پردازیم. دانستن این موضوع یکی از ابتدایی ترین مباحثی هست که هر کابری باید از نرم افزار ایلوستریتور بداند چرا که چیدمان نرم افزار می تواند در بهبود طراحی گرافیکی به طراح کمک شایان و قابل توجهی کند.
نمای کلی فضای کاری Illustrator
Adobe Illustrator دارای یک محیط کار و رابط کاربری کارآمد برای ایجاد و ویرایش طرحها و آثار هنری ما برای چاپ، استفاده در وب و دستگاههای تلفن همراه است.
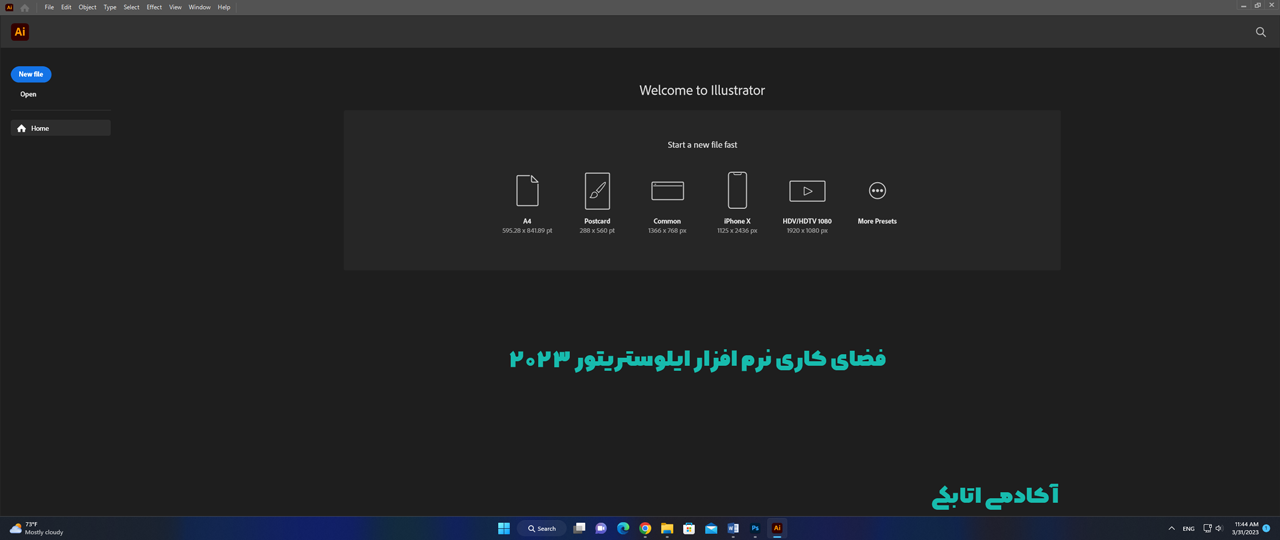
در داخل پنجره اصلی Illustrator، ما پنل ها، نوارها و ابزارهای مختلفی برای ایجاد و دستکاری اسناد و فایل های خود داریم. در تصویر بالا نمای سند در مرکز، نمای پانل در سمت راست، نوار منو، پالت ابزار در سمت چپ و سه گروه پالت در داک عمودی وجود دارد.
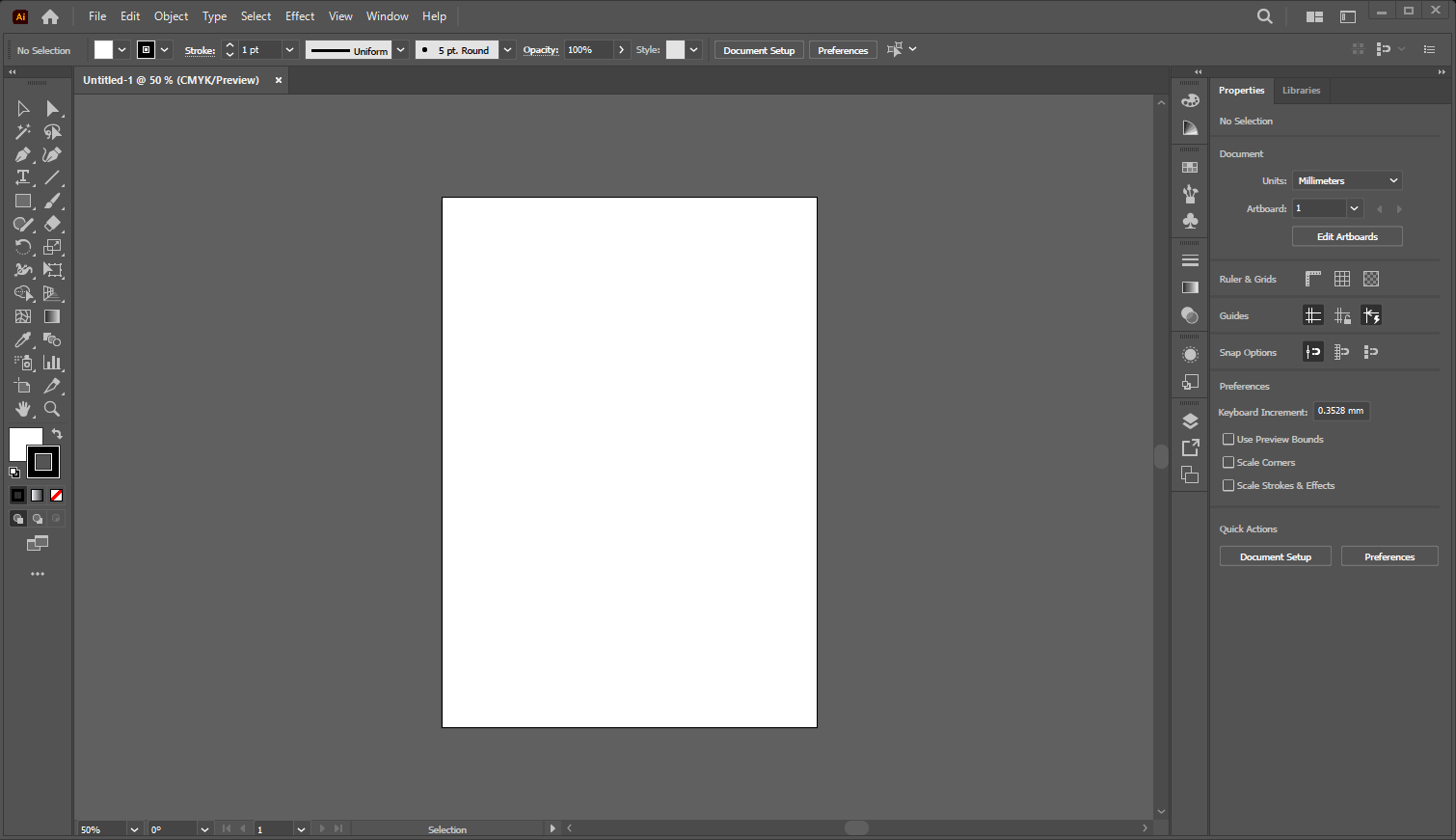
نمایش گزینه های منوی پانل در نرم افزار ایلوستریتور
نشانگر خود را روی نماد منوی پانل در گوشه سمت راست بالای پانل بگیرید و روی آن کلیک راست کنید.
روشنایی پنل را تنظیم کنید
در تنظیمات برگزیده رابط کاربری، ماوس خود را روی نوار لغزنده Brightness حرکت دهید. همه پانل ها از جمله کنترل پنل را تحت تاثیر قرار می دهد.
حالت های صفحه نمایش در نرم افزار ایلوستریتور
با استفاده از گزینه mode موجود در پایین پالت Tools، می توانیم اندازه پنجره illustrator را تغییر دهیم.

حالت حداکثری صفحه: میتوانیم از این قابلیت برای مشاهده آثار هنری خود در یک پنجره حداکثر با یک نوار منو در بالا، بدون نوار عنوان و یک نوار پیمایش در کنار استفاده کنیم.
حالت استاندارد صفحه نمایش: می توانیم از این حالت برای مشاهده آثار هنری خود در یک پنجره با اندازه استاندارد با نوارهای اسکرول در طرفین و نوار منو در بالا استفاده کنیم.
حالت تمام صفحه با نوار منو: میتوانیم از این حالت برای مشاهده آثار هنری خود بر روی صفحهای با اندازه کامل با نوار منو استفاده کنیم، اما بدون نوار عنوان یا نوارهای پیمایش.
حالت تمام صفحه: از این حالت می توان برای مشاهده آثار هنری در یک پنجره تمام صفحه بدون عنوان، منو و نوار اسکرول استفاده کرد.
نوار وضعیت در نرم افزار ایلوستریتور
این گزینه در لبه سمت چپ پایین پنجره illustrator زمانی که در صفحه نمایش حداکثر قرار دارید در دسترس است. اطلاعات مربوط به یکی از موضوعات داده شده را نشان می دهد و سطح زوم فعلی را نمایش می دهد. به عنوان مثال، ابزار تاریخ و زمان، تعداد لغو و انجام مجدد موجود نمایه رنگ سند، یا وضعیت فایل مدیریت شده.
می توانیم از منوی فرعی Show گزینه ای را برای تغییر نوع اطلاعات نمایش داده شده در نوار وضعیت انتخاب کنیم.
ما می توانیم Reveal in Bridge را برای نمایش فایل فعلی در Adobe انتخاب کنیم
صفحه کنترل در نرم افزار ایلوستریتور
پانل کنترل در بالای محل کار نصب شده است. این گزینه های دسترسی سریع مربوط به شیئی است که می خواهیم به آن دسترسی داشته باشیم. بسته به نوع ابزار یا اشیایی که استفاده می کنیم، گزینه های مختلفی در کنترل پنل نمایش داده می شود.

مثلا -
وقتی هر شیء متنی را انتخاب می کنیم، کنترل پنل یک گزینه قالب بندی متن را نمایش می دهد، همچنین برای انتخاب تغییر محل رنگ و ابعاد شی.
سفارشی کردن فضای کاری در نرم افزار ایلوستریتور
ما پانل ها را برای ایجاد یک فضای کاری سفارشی جابجا و دستکاری می کنیم. ما میتوانیم فضای کاری سفارشیشده را طراحی و ذخیره کنیم و بین آنها جابهجا شویم.

سفارشی کردن پانل های Dock و Undock: Dock و Undock مجموعه ای از پانل ها یا گروه های پانل هستند که با هم نمایش داده می شوند. اگر آنها را به داخل و خارج از یک داک منتقل کنیم، میتوانیم پانلها را داک یا باز کنیم. این پانل ها عموما در جهت عمودی ظاهر می شوند.
برای اتصال یک پانل - به سادگی روی دکمه کلیک کنید و نگه دارید و آن را با زبانه خود به داک در بین، بالا یا پایین بکشید.
مرحله 2: سپس یک منوی کشویی ظاهر می شود، روی Workspace کلیک کنید. سپس از منوی فرزند بر روی Manage Workspace کلیک کنید.

مرحله 3: فضای کاری را که می خواهید تغییر نام دهید انتخاب کنید، سپس روی OK کلیک کنید.
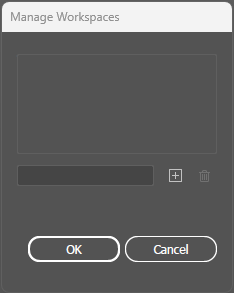
برای اتصال یک گروه پانل - می توانید آن را با نوار عنوانش به داخل داک بکشید
برای حذف یک پانل - می توانید آن را با کشیدن آن به بیرون از داک توسط برگه یا نوار عنوان آن حذف کنید و می توانید آن را به داک دیگری بکشید یا شناور آزاد را اعمال کنید.
تغییر نام یا تکراری یک فضای کاری
مرحله 1: باید روی تب windows در نوار منو کلیک کنید.
مرحله 4: یا اگر میخواهید فضای کاری را کپی کنید، آن را انتخاب کرده و روی دکمه جدید کلیک کنید.
پنل ابزار در نرم افزار ایلوستریتور
پانل ابزار در سمت چپ پنجره illustrator قرار دارد. با این حال، میتوانیم با کشیدن نماد Illustrator یا نوار عنوان آن، مکان آن را بر اساس نیاز خود تغییر دهیم. همچنین می توانیم ابزارها را از تب Windows → Tools مخفی کنیم.

ما می توانیم از ابزارهای بالا برای انتخاب، ایجاد و دستکاری اشیاء در Adobe Illustrator استفاده کنیم. برخی از ابزارها برای تایپ، انتخاب، نقاشی، طراحی، نمونهبرداری، ویرایش و جابجایی تصاویر استفاده میشوند.
فایل ها و قالب ها در نرم افزار ایلوستریتور
در ایلاستریتور، سند فضایی است که در آن اثر هنری ایجاد می کنیم. ما میتوانیم سندی را در Illustrator ایجاد کنیم که برای انواع مختلفی از خروجیها طراحی شده است. بر اساس خروجی مورد نظرمان، میتوانیم نمایه سند جدیدی را شروع کنیم که شامل مقادیر از پیش تعیین شده برای جهت، شفافیت، اندازه، وضوح، واحدها و حالت رنگ است.

مثلا -
همانطور که می دانید، به جای امتیاز، پروفایل فیلم و سند ویدئویی از پیکسل استفاده می کند و می توانیم ناحیه برش خاصی را انتخاب کنیم که با دستگاه مورد استفاده ما مطابقت دارد، مانند NTSC DV عریض و غیره.

ما می توانیم قالب را از پروفایل های زیر انتخاب کنیم:

چاپ سند: این نمایه انواع دیگری از اندازه های چاپ از پیش تعیین شده را برای انتخاب فراهم می کند و از یک artboard اندازه حروف پیش فرض استفاده می کند. اگر بخواهیم این فایل را برای خروجی به یک چاپگر رده بالا ارسال کنیم، می توانیم از این نمایه استفاده کنیم.
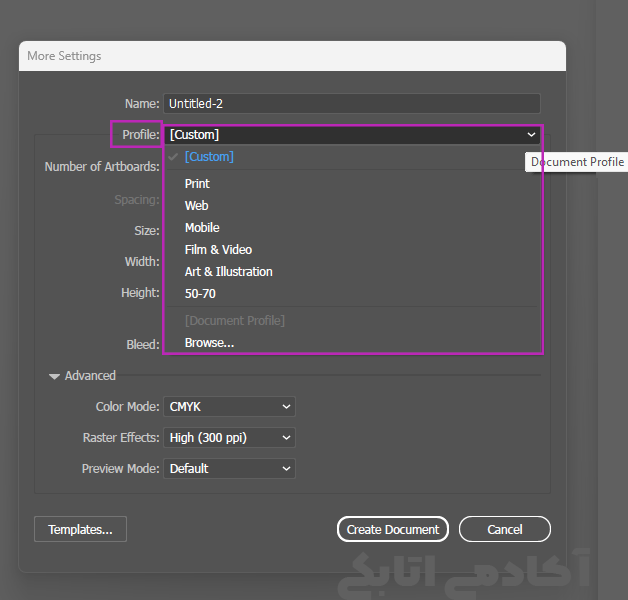
Web Document: نمایه سند وب گزینه های از پیش تعیین شده را فعال می کند که برای خروجی به وب بهینه شده اند.
سند موبایل و دستگاه ها: اندازه فایل کوچکی را ایجاد می کند که برای یک دستگاه تلفن همراه خاص از پیش تعیین شده است. ما می توانیم دستگاه مورد استفاده خود را از منوی Size انتخاب کنیم. برای مشاهده طرحبندی سند در یک رابط دستگاه مشخص، روی Device Central کلیک کنید تا Adobe Device Central باز شود.
ویدئو و سند فیلم: نمایه مقداری از پیش تعیین شده اندازه منطقه برش را برای فیلم و ویدیو ارائه می دهد. برای اطمینان از اینکه ابعاد در برنامه های ویدیویی به درستی تفسیر می شوند، Illustrator فقط فایل های پیکسل مربعی ایجاد می کند و مقادیر Width و Height را تنظیم می کند.
به عنوان مثال، اگر پیکسل استاندارد NTSC DV را انتخاب کنیم، از اندازه پیکسل 648 در 480 استفاده می کند که در برنامه های مبتنی بر ویدیو به 740 در 480 پیکسل ترجمه می شود.
سند اصلی CMYK: نمایه اندازه های مختلفی را برای انتخاب فراهم می کند و از یک artboard با اندازه حروف پیش فرض استفاده می کند. در صورتی که بخواهیم سندی را به چندین نوع رسانه ارسال کنیم، میتوانیم از این نمایه استفاده کنیم. اگر یکی از انواع رسانهها یک دفتر خدماتی باشد، میتوانیم به صورت دستی تنظیمات Raster Effects را روی High افزایش دهیم.
سند RGB پایه: نمایه RGB انواع مختلفی از اندازه های چاپی، ویدئویی و وب را برای انتخاب فراهم می کند، اما به طور پیش فرض از یک artboard با اندازه 800 در 600 استفاده می کند. در صورتی که بخواهیم سندی را برای خروجی به یک چاپگر پیشرفته یا یک دفتر خدمات ارسال کنیم، نمیتوانیم از این نمایه استفاده کنیم. ما میتوانیم از این نمایه برای رکوردهایی استفاده کنیم که به وب، چاپگرهای سطح متوسط یا چندین نوع رسانه خروجی میشوند.
یک سند جدید در Illustrator ایجاد کنید
ما می توانیم اسناد Illustrator جدید را با استفاده از دو گزینه موجود ایجاد کنیم، یکی از نمایه سند اصلی و دیگری از یک الگو. اگر سندی را از نمایه سند جدید ایجاد کنیم، یک سند خالی با نمایهای که با پر کردن و خط پیشفرض، سبکهای گرافیکی، قلمها، رنگها، نمادها، کنشها، تنظیمات برگزیده مشاهده و سایر تنظیمات انتخاب کردهایم به ما میدهد.
از کادر محاوره ای New Document، می توانیم هر سندی را با تغییر تنظیمات سفارشی کنیم. با این حال، همیشه بهتر است با نمایه سند جدید شروع کنید که نشان دهنده خروجی مورد نظر شما است.
اگر میخواهید از گزینههای پیشتنظیمی از فایل یا الگوی Illustrator دیگری استفاده کنید، از منوی New Document Profile Browse را انتخاب کنید و فایلی را که میخواهید استفاده کنید باز کنید.
مرحله 1: برای ایجاد یک سند جدید می توانید یکی از عملیات زیر را انجام دهید:
روی "choose file" → جدید کلیک کنید. در کادر گفتگوی New Document، یک نام برای سند خود وارد کنید و یک نمایه سند جدید انتخاب کنید.
در صفحه خوش آمدگویی، یک نمایه سند جدید از فهرست ایجاد جدید انتخاب کنید. یک نام برای سند خود در کادر گفتگوی New Document تایپ کنید.

مرحله 2: برای سفارشی سازی سند، گزینه های مورد نظر را مشخص کنید. برای تعیین گزینه های اضافی زیر روی Advanced کلیک کنید:
Color Mode: حالت رنگ برای سند جدید با استفاده از این گزینه مشخص می شود. اگر بخواهیم حالت رنگ را تغییر دهیم، محتویات پیش فرض نمایه سند جدید انتخاب شده را به یک حالت رنگی جدید تبدیل می کند که منجر به تغییر رنگ می شود - یک پیام اطلاعاتی قبل از اعمال تغییرات ظاهر می شود.
Raster Effects: این گزینه برای تعیین وضوح برای جلوه های شطرنجی در داخل سند استفاده می شود. افکت شطرنجی به طور پیش فرض روی high تنظیم شده است. زمانی که همه ما قصد داریم خروجی را به یک چاپگر رده بالا با وضوح بسیار بالا ارائه دهیم، میتوانیم آن را به High ثابت کنیم.
Transparency Grid: این گزینه برای تعیین چشم انداز شبکه شفافیت برای اسناد نمایه ویدیو و فیلم استفاده می شود.

حالت پیش نمایش: حالت پیش نمایش نمای پیش فرض سند را تنظیم می کند.
پیش فرض: آثار هنری ایجاد شده در نمای برداری در داخل سند را با رنگ کامل نمایش می دهد. بزرگنمایی/کوچک کردن صافی را در منحنی ها حفظ می کند.
پیکسل: حالت پیکسل آثار هنری را با ظاهری پیکسلی نمایش می دهد. برای نمایش پیش نمایش شبیه سازی شده استفاده می شود.
چاپ بیش از حد: این حالت برای نمایش «پیشنمایش جوهر» استفاده میشود، که به تقریبی نحوه نمایش شفافیت، ترکیب و چاپ روی خروجی جدا شده با رنگ کمک میکند.
مرحله 3: اگر نمایه موبایل را با کلیک کردن روی Device Central انتخاب کنیم، می توانیم سند جدید خود را در رابط دستگاه تلفن همراه پیش نمایش کنیم.
قالب ها (Template) در نرم افزار ایلوستریتور
یک پروژه جدید را می توان با برخی تنظیمات معمولی ایجاد کرد و عناصر طراحی ویژگی الگوی Adobe illustrator هستند. به عنوان مثال - اگر ما نیاز به طراحی یک سری تی شرت با طرح های مشابه داشته باشیم، می توانیم یک قالب با اندازه دلخواه، تنظیمات نمایش و گزینه های چاپ ایجاد کنیم تا دفعه بعد به راحتی به آن تنظیمات دسترسی داشته باشیم.
مراحل ایجاد یک قالب جدید در Adobe Illustrator
مرحله 1: ایجاد یک سند جدید یا باز کردن یک سند موجود.

مرحله 2: فایل قالب را می توان به روش های زیر ایجاد و تغییر داد:

راه اندازی پنجره سند را شروع کنید زیرا می خواهیم تنظیمات و ابزارها برای هر سند جدیدی که با استفاده از الگو ایجاد می کنیم ظاهر شود. مبدأ خطکش، راهنماها، شبکهها، سطح بزرگنمایی، موقعیت اسکرول، مناطق برش و گزینههای موجود در منوی View در تنظیم گنجانده میشوند.
هر اثر هنری را می توان در اسناد جدیدی که با استفاده از الگوها ایجاد می کنیم ترسیم یا وارد کرد.
ما میتوانیم براشها، نمونهها، سبکها یا نمادهای موجود را که نمیخواهیم حفظ کنیم، حذف کنیم.
در داخل پانلهای مربوطه، میتوانیم هر براش، نمونه، استایل و نماد جدیدی را که میخواهیم ایجاد کنیم و آن را از انواع مختلف کتابخانههایی که با Illustrator ارائه میشوند، وارد کنیم.
همچنین میتوانیم طرحهای گراف را از پیش تعیین شده وارد کنیم و هر طرح گراف را به کادر محاورهای Graph Design ایجاد/اضافه کنیم.
در داخل کادر محاورهای گزینههای چاپ و کادر محاورهای تنظیم سند، میتوانیم گزینههای ضروری را تنظیم کنیم.
مرحله 3: به گزینه Choose File رفته و سپس بر روی Save As Template کلیک کنید.

مرحله 4: هنگامی که روی Save As کلیک می کنید کادر محاوره ای ظاهر می شود، سپس یک مکان برای فایل خود انتخاب کنید → نام فایل را وارد کنید و در نهایت بر روی دکمه ذخیره کلیک کنید.
Adobe فایل را در قالب Adobe Illustrator Template (AIT) ذخیره می کند.
یک فایل در Illustrator باز کنید
ما میتوانیم فایلهایی را در Adobe illustrator که در Illustrator ایجاد شدهاند و همچنین فایلهایی را که در سایر برنامههای Adobe ایجاد شدهاند باز کنیم.
این مراحل را برای باز کردن یک فایل موجود دنبال کنید، به گزینه File → سپس فایل را در اکسپلورر بیابید و روی دکمه Open کلیک کنید.
برای باز کردن یک فایل اخیراً ذخیره شده، این مراحل را دنبال کنید، می توانید داده ها را از فهرست باز کردن آیتم اخیر از صفحه خوش آمدید انتخاب کنید، یا می توانید انتخاب کنید
به منوی File بروید و روی Open Recent Files کلیک کنید و سپس یک فایل را از لیست موجود انتخاب کنید.
لغو و انجام مجدد تغییرات
دستورات Undo و Redo به شما این امکان را میدهند که عملیاتها را لغو یا دوباره انجام دهید و به شما امکان میدهد هنگام کار اشتباهات را تصحیح کنید. بعد از انتخاب دستور Save می توانید یک عمل را از بین ببرید یا تکرار کنید (اما اگر فایل را بسته و سپس دوباره باز کرده باشید).
روی Edit → Undo یا Edit → Redo کلیک کنید.

با انتخاب مکرر دستور Undo می توانید تعداد نامحدودی از عملیات (بسته به حافظه) را لغو کنید. اگر عملی قابل لغو نباشد، دستور Undo کم رنگ می شود.